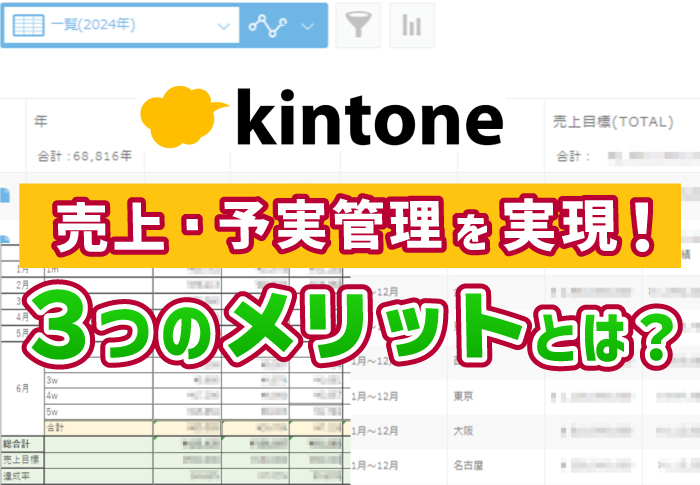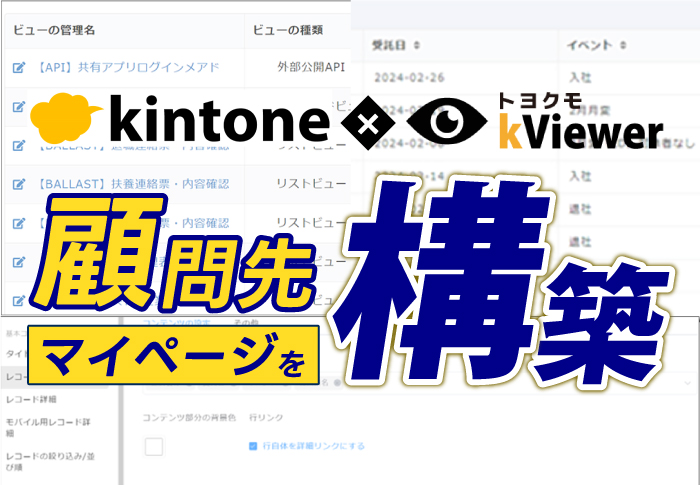WEB会議はこれで大丈夫!Zoomの基本的な操作を解説

今や当たり前となったビジネスシーンでのWEB会議。
しかし、取引先との会議はWEB会議でやっているところもあるけれど、社内会議はまだまだ対面、そんな会社様も少なくありません。
今回は、移動や対面が推奨されない中で拠点間のコミュニケーションをスムーズにするために、Zoomを導入した企業さまで実施した操作説明会の様子をご紹介!
実際の操作方法や活用機材も合わせてご紹介していますので、是非御社のWEB会議運用のご参考にしてください!
目次
別拠点の従業員の様子が知りたい、そのためにZoomを導入
株式会社妃翔さまは三重県伊勢市と四日市市で足場やプラント整備、重量物据え付け等の工事を担われている企業さまです。
拠点が分かれていることから、一方の拠点で業務にあたる従業員さんの様子を把握するのが難しいことを気にされていらっしゃった社長さま。
チャットやメール、電話等、コミュニケーション手段はいくつもありますが、やはり顔を見てコミュニケーションをとりたいと考えられた社長さまの想いで、Zoom(ズーム)の導入を決められました。

実際の説明会の様子
MAXHUB SOUNDBARは、コムデックラボでも以前ご紹介したオールインワンミーティングボード「MAXHUB」の系列商品。
広い会議室にも対応した高性能なマイク・カメラはもちろんのこと、MAXHUB SOUNDBAR本体にAndroidOSが搭載されているため、モニターに接続するだけですぐにWEB会議を開催することができます。

利用用途に合わせて使い方を解説!
一度使ってみれば案外簡単なZoomですが、全く使ったことがない状態だと
「複数人で会議をしたいけれど、どうやって会議を始めればいいの?」
「相手にはどうやって会議に入ってもらえばいいの?」
「特定の相手と直接WEB会議をする方法は?」等…
肝心な時に使い方がわからないということになりかねません。
そこで、株式会社妃翔さまでは、
「メール等で送られてきたZoom会議へ参加する場合」
「登録済みの連絡先と直接WEB会議を開催する場合」
「自社でWEB会議を開始・予定を登録し、相手にWEB会議に参加してもらう場合」
の3つに分けて、実際に操作をしていただきながら使い方を解説しました。
メール等で送られてきたZoom会議へ参加する場合
社内外を問わず、「〇時からこのURLでWEB会議をします」という連絡がきて、WEB会議に参加する機会も多くあります。
自分のPCで参加する場合には、届いたメールからURLをクリックして直接参加すれば問題ありませんが、複数人で集まって同じ空間からWEB会議に参加する場合は少し勝手が異なります。
株式会社妃翔さまの場合には、MAXHUB SOUNDBARを導入いただいておりますので、MAXHUB SOUNDBARが接続されたモニター側でWEB会議に参加する必要があります。
直接IDとパスワードを入力するという方法もありますが、そうなるとキーボードが接続されていないと手間がかかります。
そこで、株式会社妃翔さまではMAXHUB SOUNDBAR上でメールを開き、そこからURLをクリックして会議に参加する形をとりました。
ブラウザの機能でIDとパスワードを記憶し、入力の手間なくウェブメールにログイン。
メールが見られれば、後は送られてきたZoomのURLをクリックするだけです。
MAXHUB SOUNDBARでログイン情報を記憶していない個人のメール宛にZoomのURLが届いた場合には、ひと手間かかりますがMAXHUB SOUNDBARでログインできるメールアドレスに転送をしていただきます。
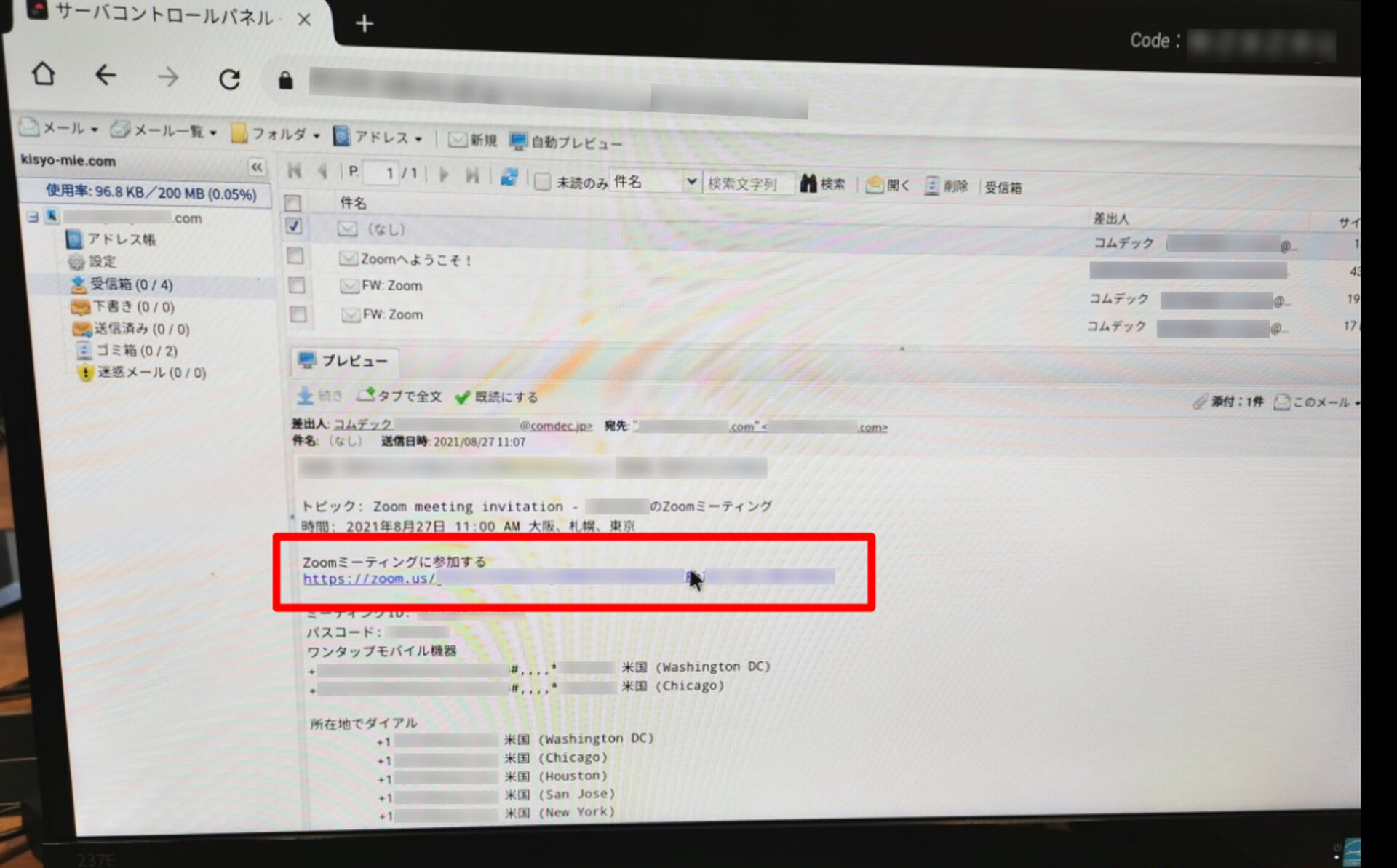
※IDとパスワードを直接入力して参加する場合はZoomアプリから「参加」を選び、ミーティングIDの欄にメール等で送られてきたIDを入力して参加をクリックします。
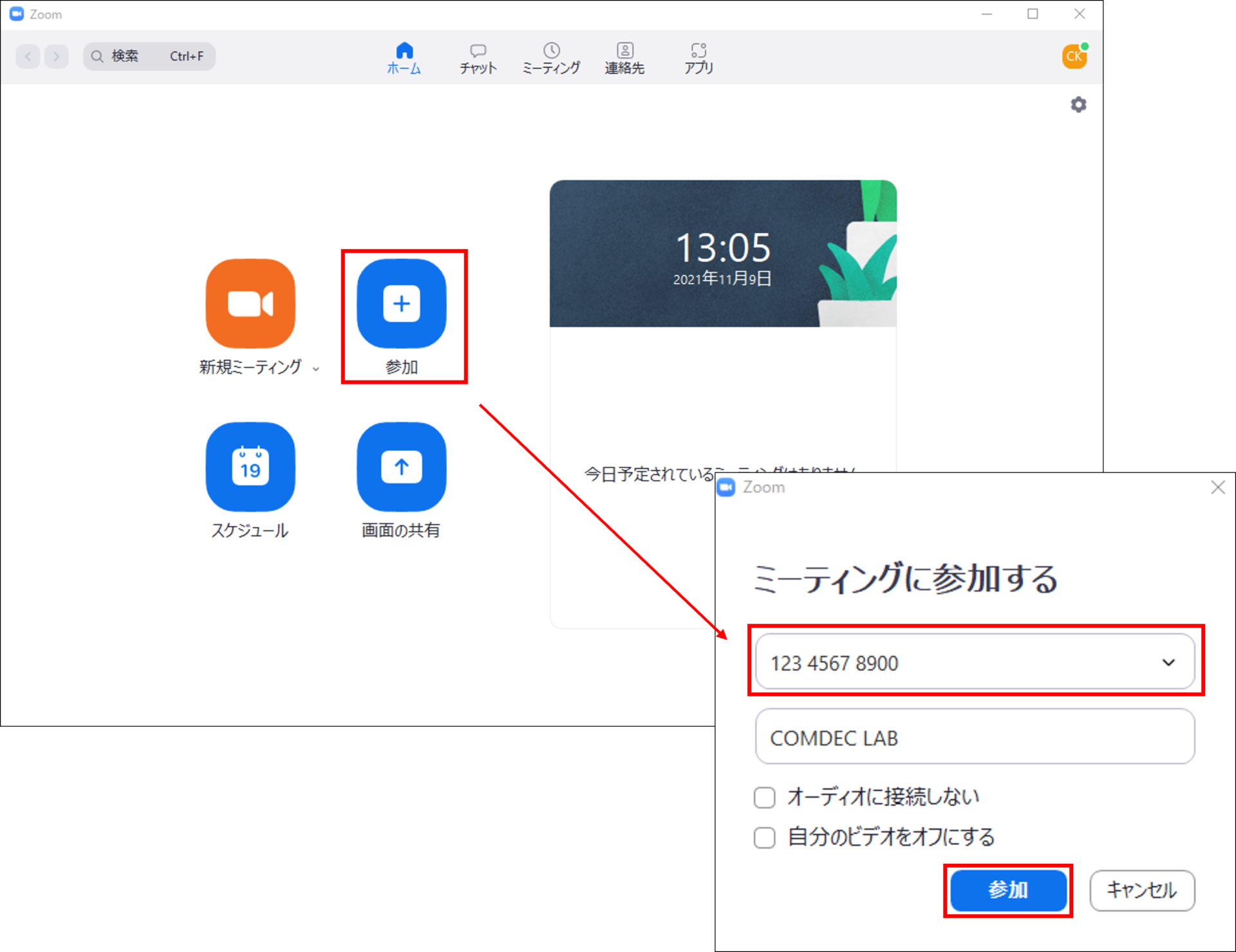
パスワードが必要な場合には次の画面でパスワード入力を求められます。
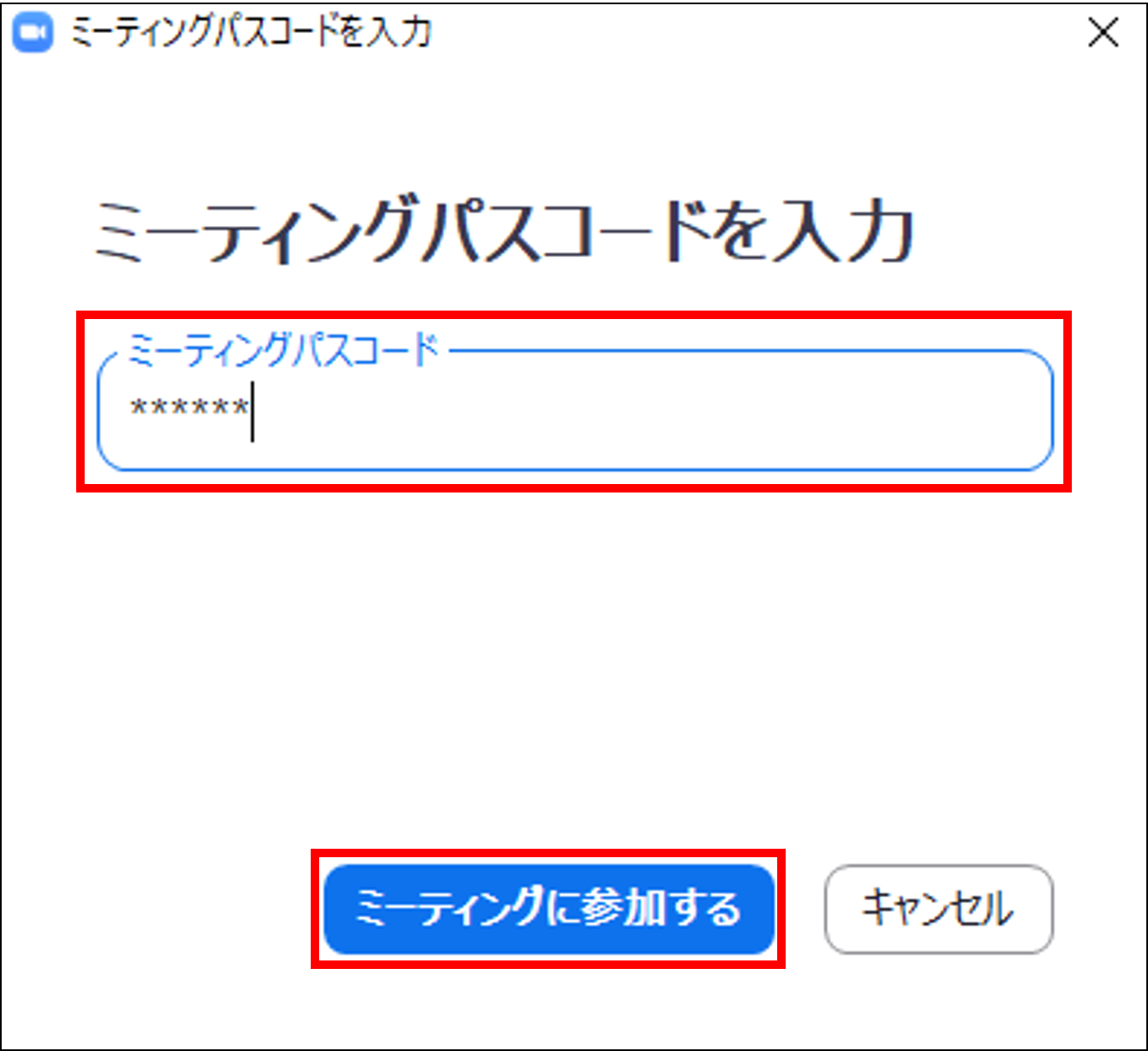
登録済みの連絡先と直接WEB会議を開催する場合
頻繁にWEB会議を開催する先については、連絡先を登録しておくともっと簡単にWEB会議を開催できます。
まず、MAXHUB SOUNDBARのZoomアプリで連絡先を開き、WEB会議を開催したい相手を選択します。
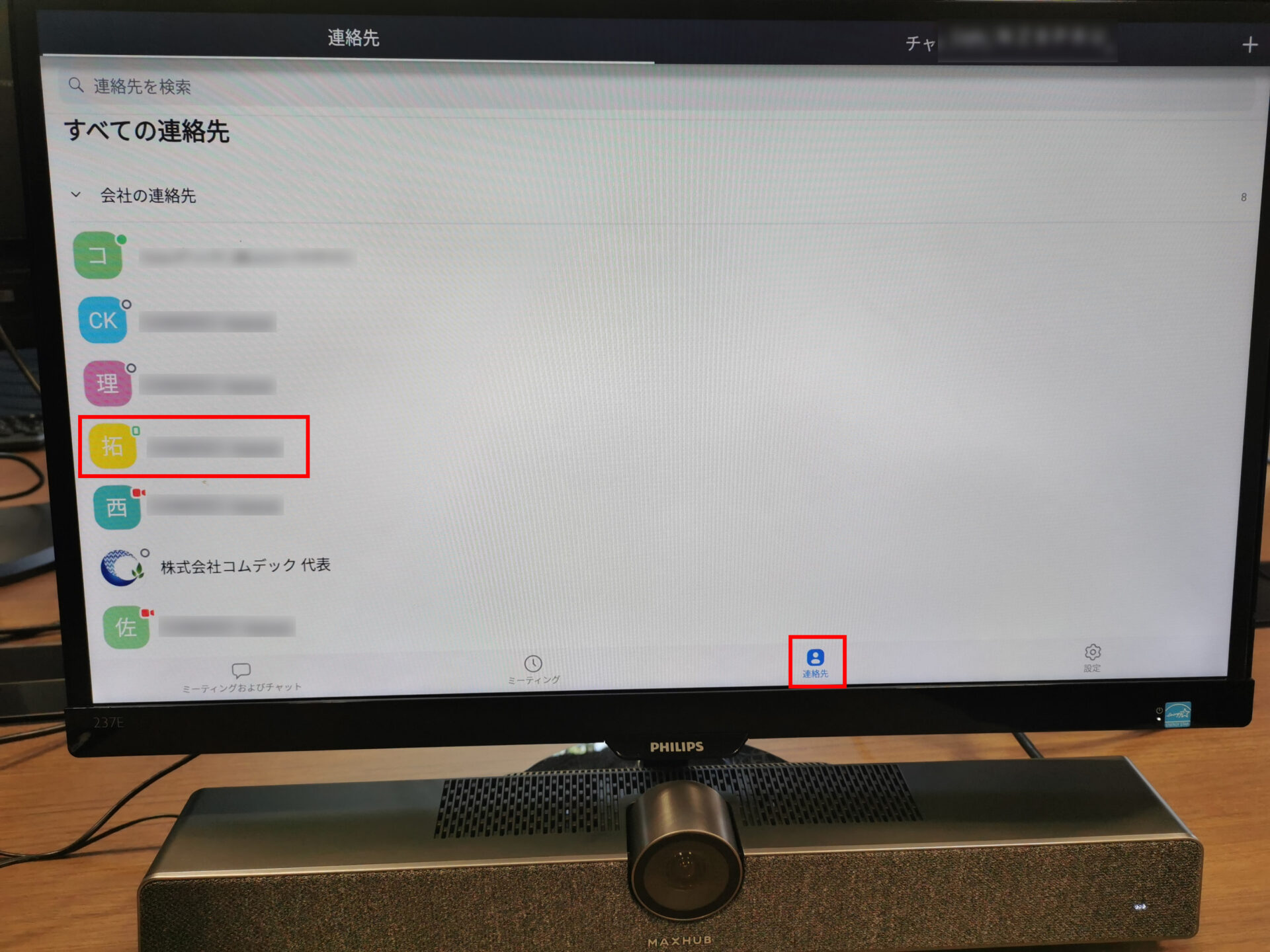
「ビデオミーティング」をクリックし、相手が呼び出しに応じるとZoom会議を開始できます。
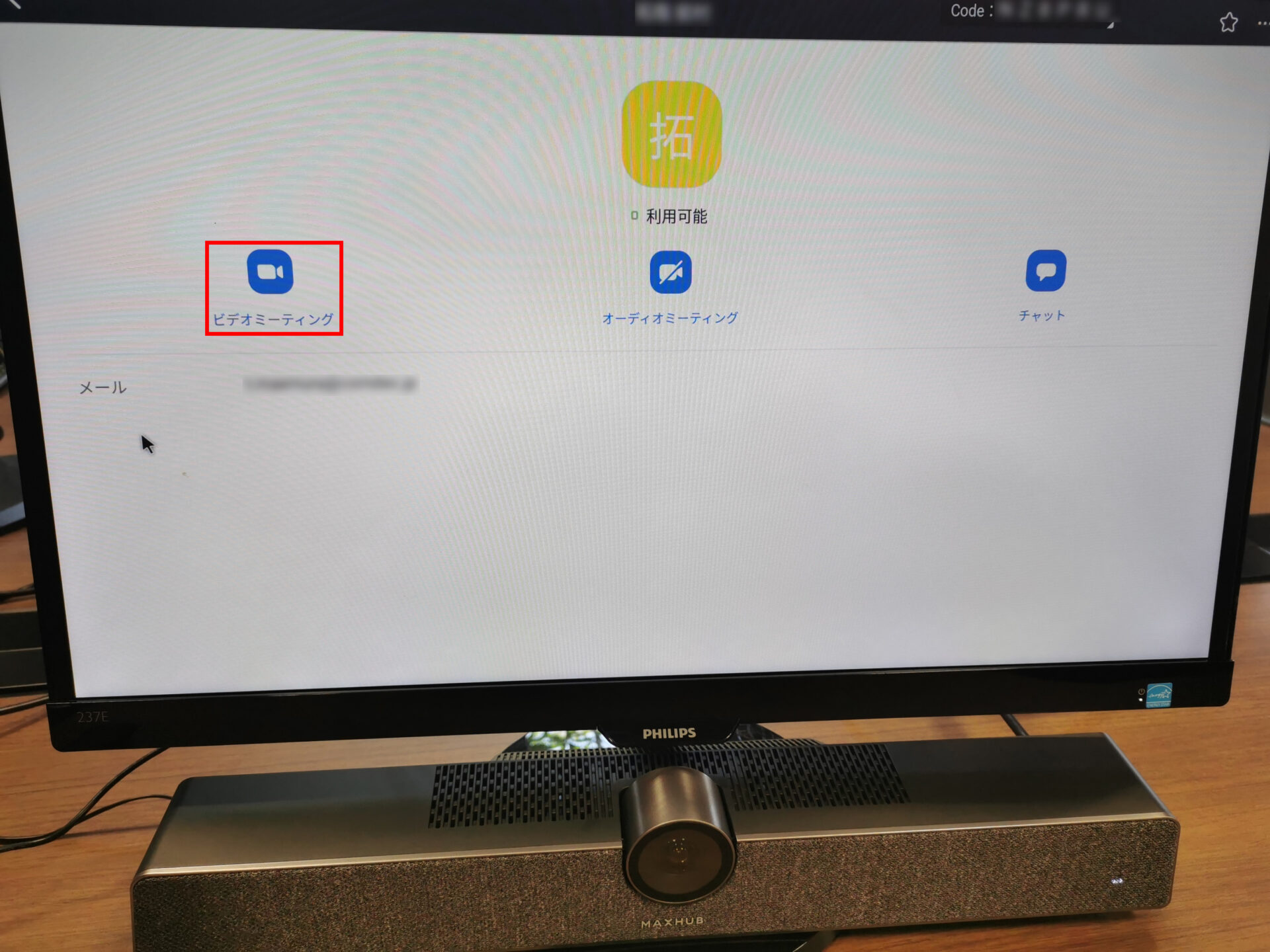
自社でWEB会議を開始・予定を登録し、相手にWEB会議に参加してもらう場合
相手からURLが送られてくるばかりではなく、自社主導でWEB会議を開催したい場合には、こちらから会議のURLを発行します。
まずはZoomアプリにログインし、「スケジュール」をクリックします。※すぐに開催したい場合には「新規ミーティング」から開催
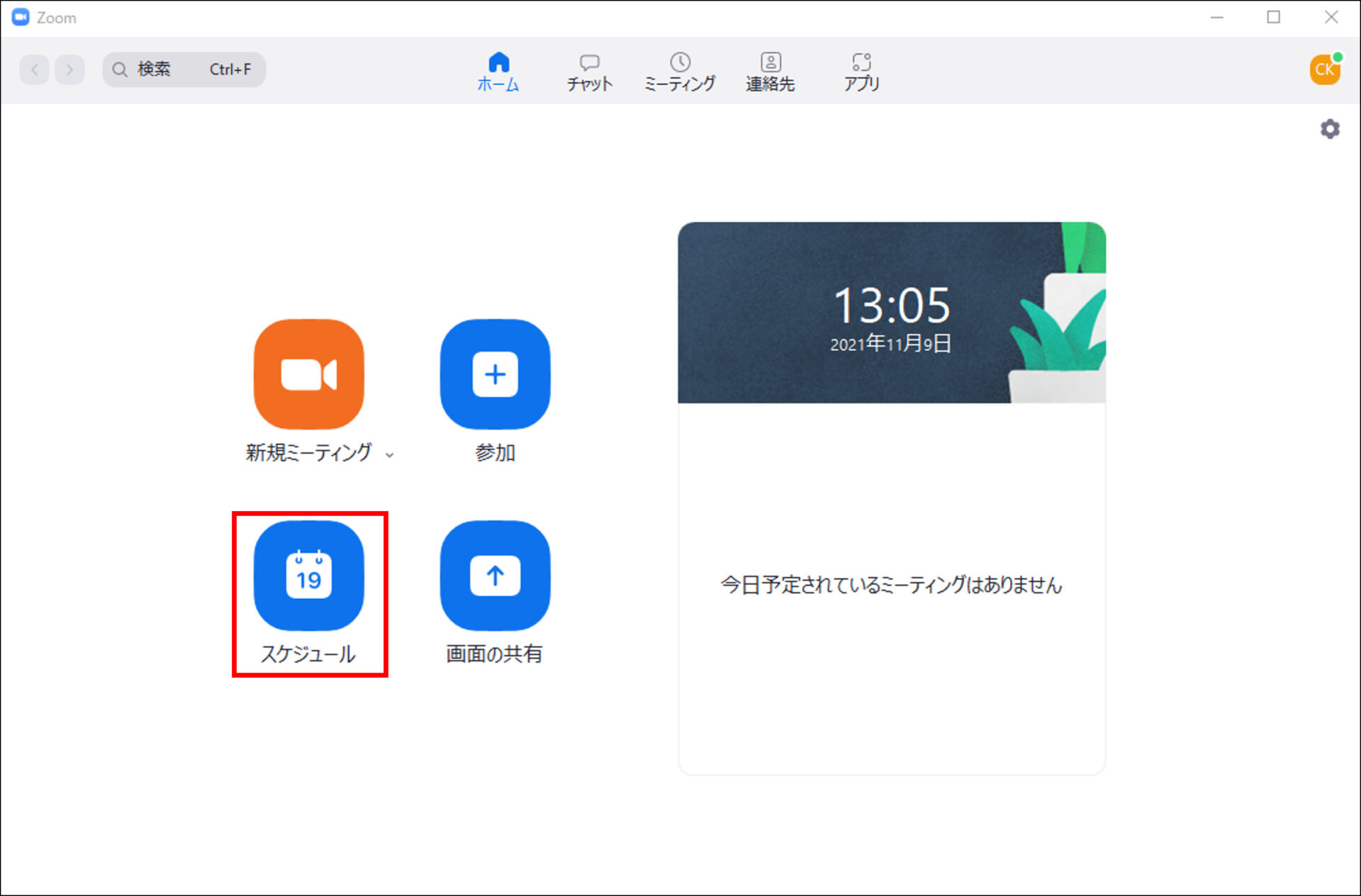
会議の日時など必要な情報を入力し、「保存」をクリックします。
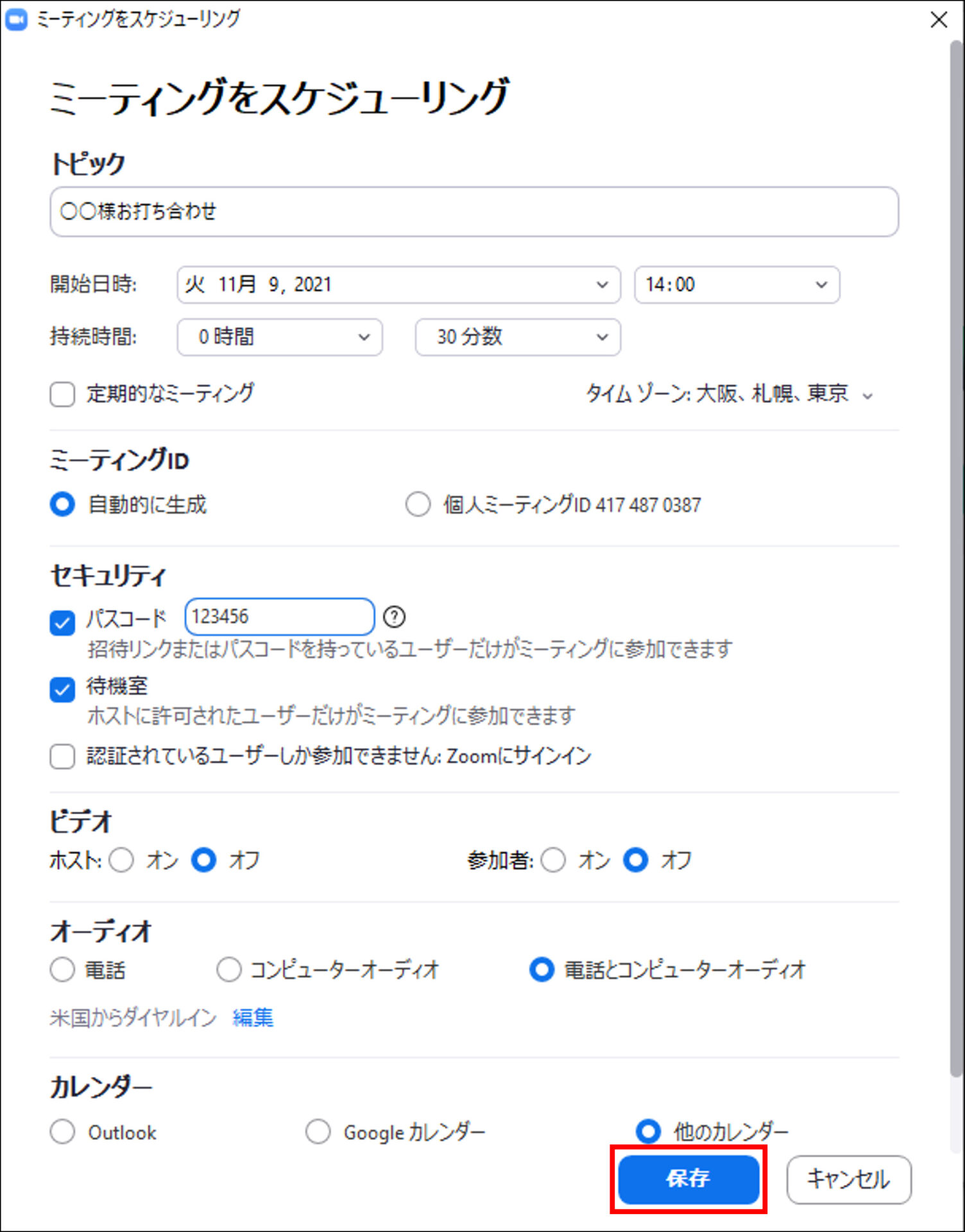
招待の情報が表示されるので、コピーしてメール文面に貼り付けて送付することができます。
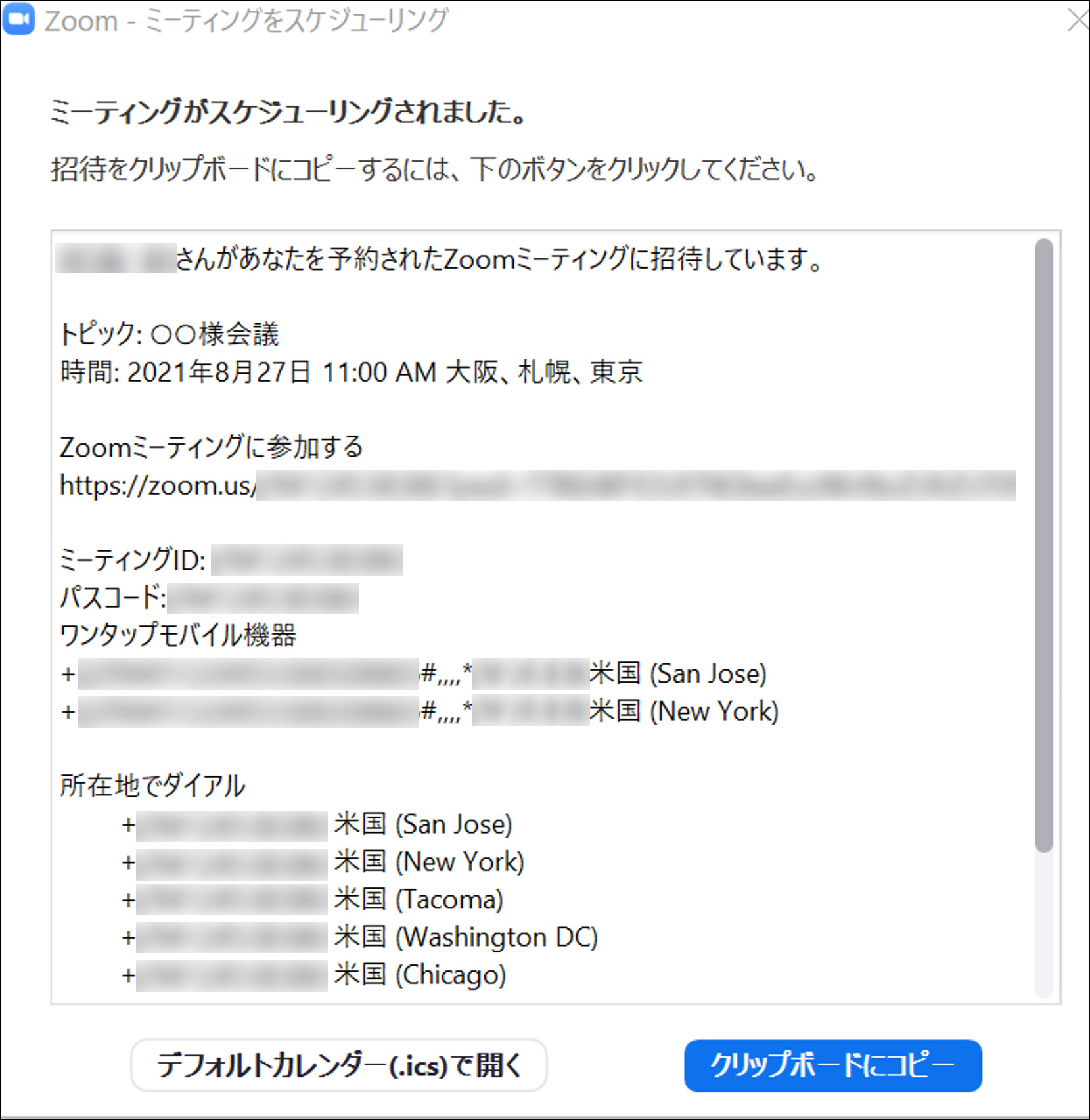
これで相手にWEB会議のURLを送ることができました。
会議のスケジュールを作成すると、SOUNDBAR側の画面の「ミーティング」に会議内容が表示されますので、「開始」ボタンをクリックするとZoom会議を開始することができます。
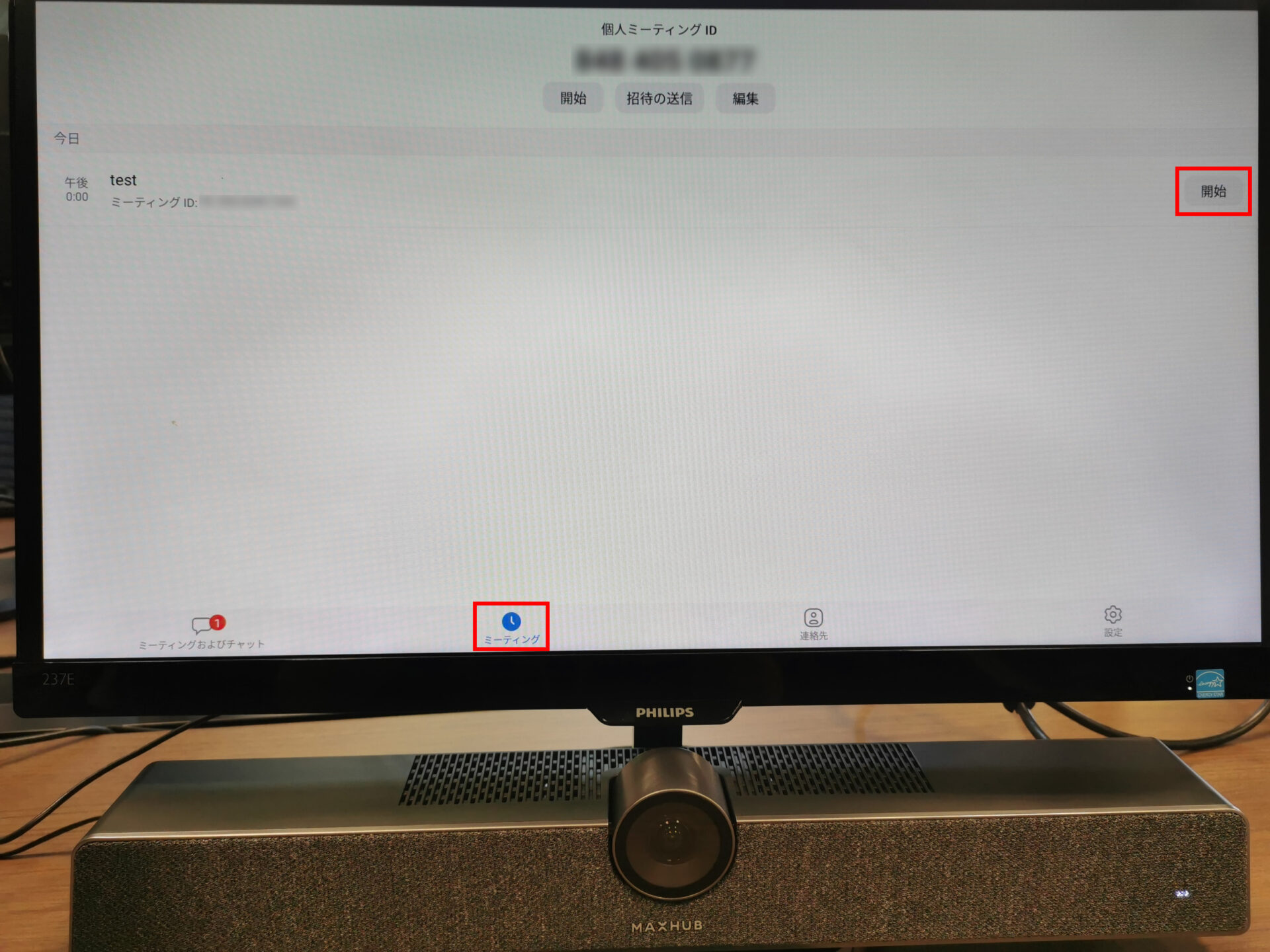
Zoomの便利さを体感!「対面で集まって会議」を減らしていく
手軽にWEB会議を開催できることを体感いただきました。
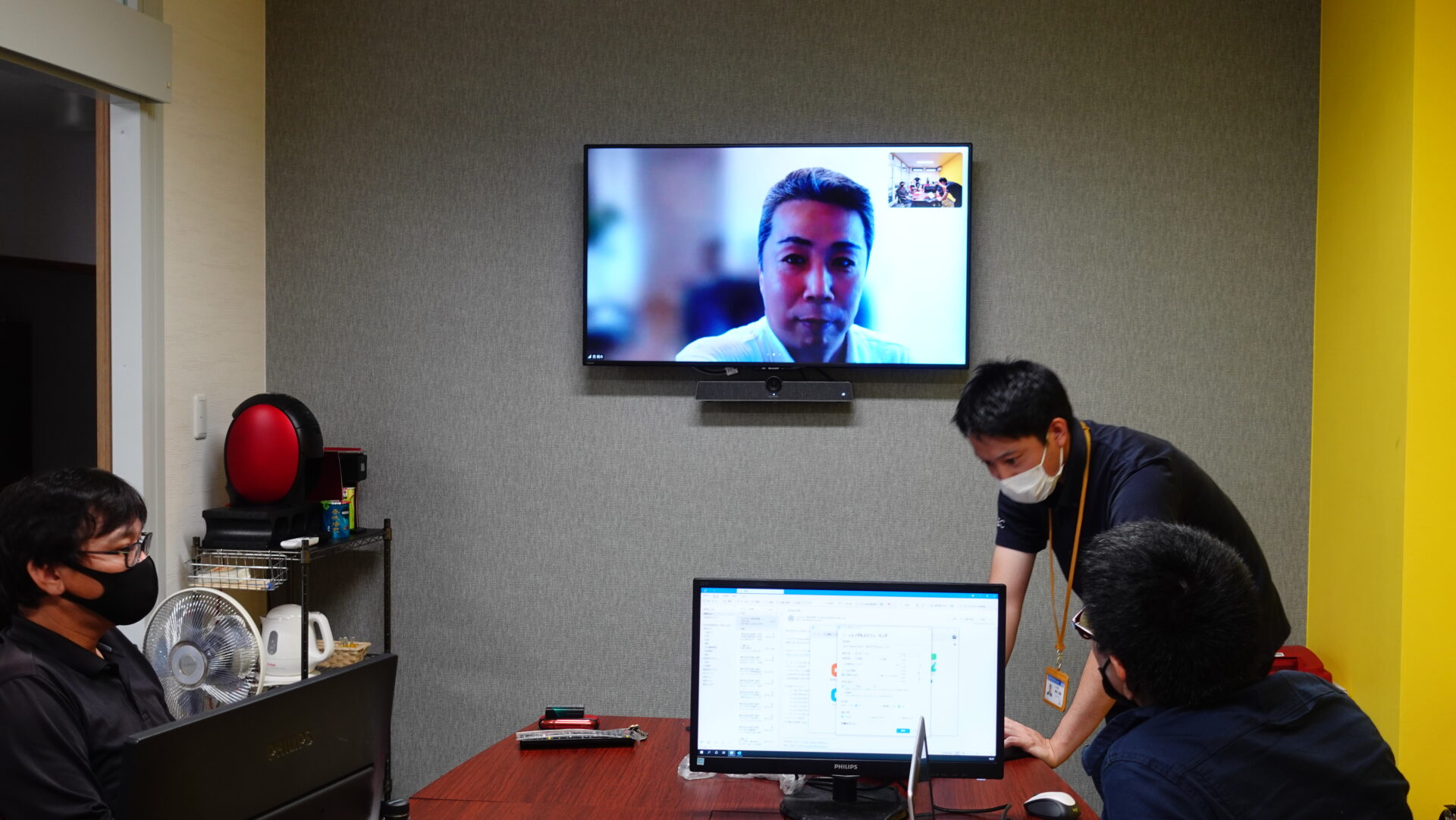
Zoomを活用することで、徐々に電話での社内コミュニケーションをWEB会議に置き換えていきたいという社長さま。
今後は月1回の定例会議の他、新しい現場が始まる際の会議をZoomで開催していく方針とのことです。
株式会社妃翔さまでは、「社長さまがなかなか一方の拠点まで行けない」「一方の拠点の様子がわからない」という課題を解決するべく、社内での活用をメインに運用方法をお伝えいたしましたが、社内で活用が進めば社長さまや従業員さんが拠点間を移動する時間コストを削減できるだけではなく、社外に対してもWEB会議を提案できます。
営業や会議で毎回担当が移動し、訪問・集合させる会社と、内容に応じて訪問か遠隔で実施するか参加者によって選択できる会社では運営コストが大きく変わってきます。
株式会社妃翔さまのように機材面も整えていただくと、対面の会議に劣らない音声・映像で、なおかつ「移動時間を省ける、資料印刷の手間を省ける」といった大きなメリットを活かすことができるかもしれません。
おまけ情報:ビジネスで使うならZoomは有料版がお勧め!
無料でも十分便利にお使いいただけるZoomですが、ビジネスシーンで利用するのであればやはり有料版がオススメ。
今回Zoomを導入された株式会社妃翔さまも、もちろん有料版です。
有料版になると使える機能が増えますが、一番の検討理由は「1対多数のWEB会議時間の制限がなくなる」こと。
無料版においても、1対1のWEB会議であれば時間に制限はありません。
しかし、1対多数、つまり複数拠点から会議に参加するような場合には、1会議40分までという制限があります。
30分程度で終わる会議ばかりであれば問題ありませんが、40分を過ぎると一度会議が終了され、またURLを発行して会議を再開……としていたのでは、なんのための「生産性」なのかわからなくなってしまいます。
有料版であれば、1対多数の会議でも時間を気にせずご利用いただけますので、社内・社外に限らず参加者全員が別の場所から参加することが可能です。
もし御社がZoomの導入をご検討していらっしゃるのであれば、是非有料版をご利用ください。

この事例を自社でも実現したい!
という企業さまはお問い合わせください!
お問い合わせはこちら