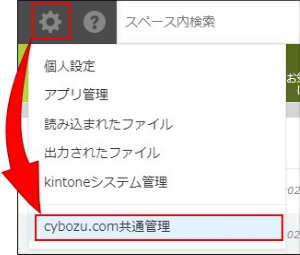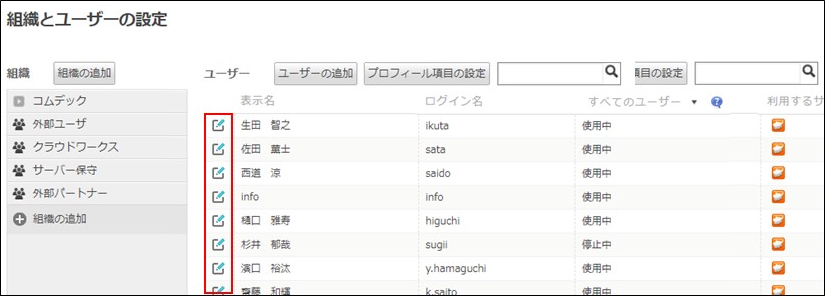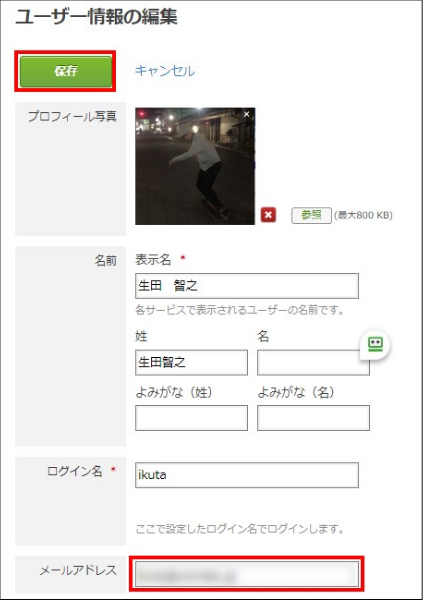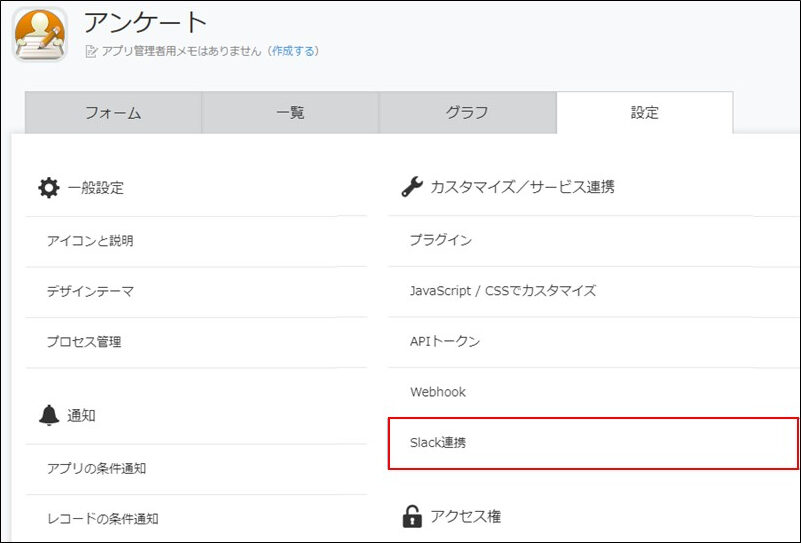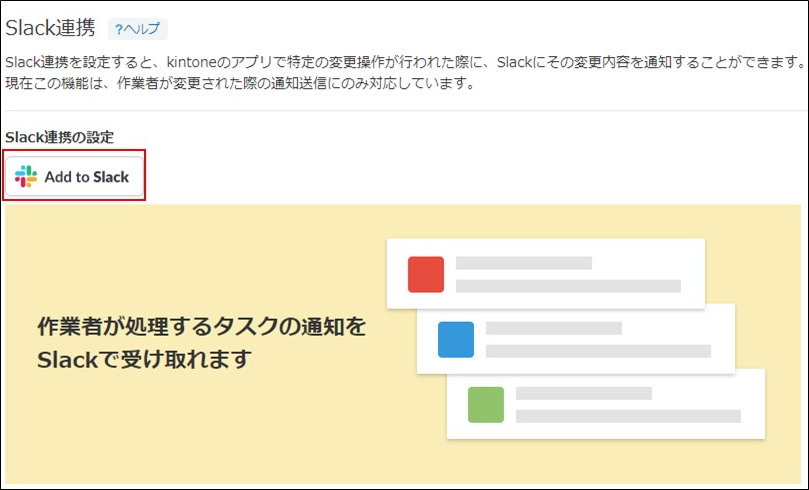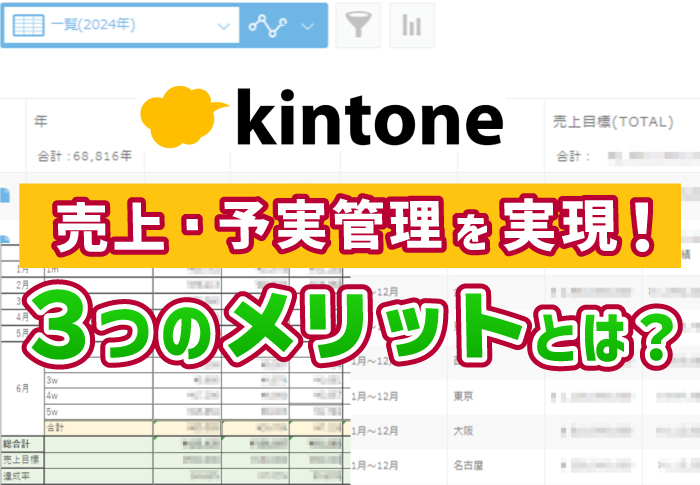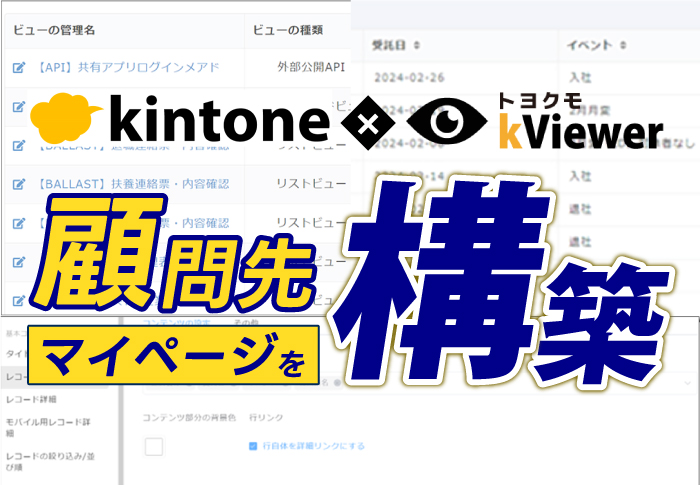kintoneの通知をSlackに連携する4つの方法・設定手順を解説
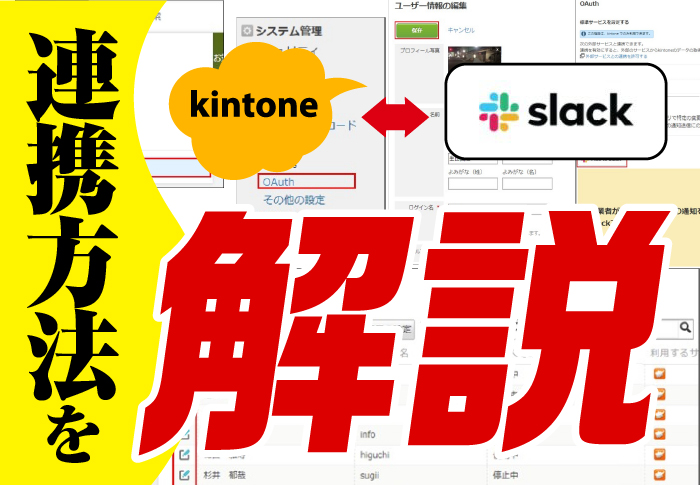
昨今ではビジネス上の連絡ツールとしてチャットを採用する企業が増えており、従来の電話やメールに代わる新たなコミュニケーションツールとして導入が広がっています。
そんなチャットツールの一つである「Slack」は、kintoneと連携して通知を送ることができるのをご存知でしょうか?
もし御社がkintoneを活用しており、日常的にSlackを開いているのであれば、連携設定を行うことで双方をより便利に使うことが可能です。
そこで本記事では、kintoneの通知をSlackに連携する方法と詳しい設定手順を解説します。
- kintoneの通知をSlackに連携するメリット
- kintoneの通知をSlackに連携する方法
- 社内のやりとりにSlackを利用している方
- 受信メールが多くkintoneの通知が埋もれてしまう方
目次
kintoneの通知をSlackに連携するメリット
kintone(キントーン)の通知をSlackに連携すると、以下のようなメリットがあります。
- 通知に気付きやすくなる
- 通知の際、kintoneの内容をSlackに引用できる
kintoneからは様々な条件で通知をおこなうことができますが、そんなときにkintoneとSlackを連携すれば、通知をSlackに集約できるうえ、登録・更新されたkintone内の情報もSlack上で把握できるようになるのがメリットです。
kintoneの通知をSlackに連携する方法4選
kintoneとSlackを連携する方法は、大きく分けて4つあります。
それぞれの特徴と設定手順は以下の通りです。
いずれも、連携するkintoneアプリはすでに作成しているものとして、設定手順を解説します。
kintoneの標準機能でSlackと連携
kintoneとSlackは、特別なツールを使用しなくても標準機能で連携できます。
ただし、この方法で通知対象に設定できるのは、プロセス管理で作業者になったユーザーのみです。
通知の設定手順は以下の通りです。
Slack連携の通知を受け取るメールアドレスを設定する
| 1.kintoneのトップ画面にある設定ボタン(歯車マーク)から「cybozu.com共通管理」をクリック
2.「ユーザー管理」の「組織/ユーザー」で、ユーザー名の左にある編集ボタンをクリック 3.メールアドレスを入力し「保存」をクリック |
外部連携を有効にする
| 1.kintoneのトップ画面にある設定ボタン(歯車マーク)から「cybozu.com共通管理」をクリック 2.「外部連携」の「OAuth」をクリック 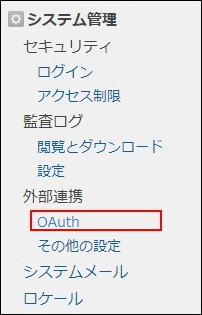 3.Slackを「有効」に切り替え 3.Slackを「有効」に切り替え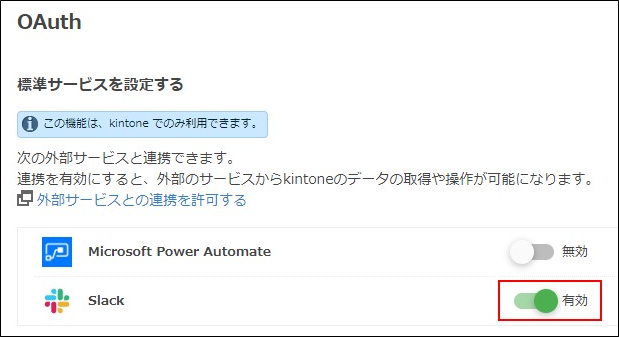 |
Slack連携を設定する
Smart at message for kintoneでSlackと連携
Smart at message for kintoneはエムソリューションズ株式会社が提供する有料のツールです。
kintoneとSlackの連携はもちろんのこと、kintoneレコードのURLやフィールド値の埋め込みにも対応しています。
また、kintoneのアカウントを持たないユーザーにも通知できるため、協力会社や業務委託先など社外の人への通知も可能です。
さらに、kintoneのアプリごとに送信元アドレスを変更できるので、複数のメールアドレスを使い分けている方にもぴったりのツールと言えます。
Smart at message for kintoneの設定方法についてはネット上で公開されていません。
WEBから無償トライアルを申し込むと、ダウンロード用URLと共に設定方法がメールで送られてきます。
Microsoft Power AutomateでSlackと連携
Microsoft Power Automateは、あらゆる単純作業を自動化して、業務を効率化するために開発されたツールです。
kintoneとSlackだけでなく、500種類以上のサービス間連携に対応できます。
通知の設定方法
- Slackで通知用の新しいチャンネルを作成する
- Microsoft Power Automateにログインし、フロー作成から「インスタントクラウドフロー」を選択
- 「このフローをトリガーする方法を選択します」の「HTTP要求の受信時」を選択し、「作成」をクリック
- 「要求本文のJSONスキーマ」に以下のJSONを貼り付け
{ “$schema”: “http://json-schema.org/draft-04/schema#”,
“type”: “object”,
“properties”: {
“app”: {
“type”: “object”,
“properties”: {
“name”: {
“type”: “string”
}
}
},
“recordTitle”: {“type”: “string”
},
“url”: {type”: “string”
”
}
}
}
- 「新しいステップ」をクリックし、「Slack」を検索し「メッセージの投稿(V2)」を選択
- Slackアクションの追加後、投稿先アカウントを認証
- 投稿メッセージの情報を入力
- フロー名を「kintone -> Slack 投稿メッセージ」に変更し「保存」をクリック
- 「HTTP要求の受信時」を開き、生成されたHTTP POSTのURLをコピー
- 連携するkintoneアプリを開き、右上にある設定ボタン(歯車マーク)をクリック
- 「設定」タブの「カスタマイズ/サービス連携」にある「Webhook」をクリック
- 画面右上の「+」をクリック
- Webhookの追加で各項目を入力
- 説明:Webhookの説明
- Webhook URL:手順8でコピーしたURL(※https://は不要)
- 通知を送信する条件:「レコードの追加」にチェック
- 有効化:「このWebhookを有効にする」にチェック
- 「保存」をクリック
- Webhook設定画面の右下にある「アプリの設定に戻る」をクリック
- アプリ設定画面の右上にある「アプリ更新」「OK」をクリックして完了
kintoneのWebhookについては、こちらの記事でさらに詳しくご紹介していますので、あわせてご覧ください。
▼kintoneのWebhookとは?重要な通知だけ受信できる便利な方法を紹介
個別のカスタマイズでSlackと連携
標準機能や連携サービスを使っても希望通りのSlack通知が実現できない場合は、個別でカスタマイズするのも1つの方法です。
ただし、個別開発にはプログラミングの専門知識が必要になるため、社内のエンジニアや専門業者などプロに頼むようにしましょう。
【応用】kintoneとSlackの連携に関するその他の機能
ここでは応用編として、kintoneとSlackの連携に関するその他の機能をご紹介します。
kintoneのリマインダー通知をSlackに投稿する
連携ツール「Microsoft Power Automate」を利用すると、レコードの追加だけではなく、kintoneのリマインダー通知をSlackに投稿することも可能です。
通知の設定方法
- kintoneポータル画面の設定(歯車マーク)にある「個人設定」で、「メール通知」は「受信する」を選択
- 該当するアプリを開き、レコード一覧画面の右上にある設定ボタン(歯車マーク)から「設定」タブの「通知」にある「リマインダーの条件通知」を選択
- 「追加する」をクリックし、各項目を設定
※通知内容は手順7で使うためメモしておく - Slackで通知用の新しいチャンネルを作成する
- Microsoft Power Automateにログインし、「マイフロー」の「新しいフロー」から「自動化したクラウドフロー」をクリックし、「スキップ」をクリック
- トリガーの選択で「新しいメールが届いたとき(V3)」を選択
- トリガーとなるメールの条件を設定し、「新しいステップ」をクリック
- 「ステップを追加する」画面で「Slack」と検索し、「メッセージの投稿(V2)」を選択
- メッセージを投稿するSlackのチャンネル名とメッセージテキスト(任意)を入力し、「保存」をクリックして完了
※「メッセージの投稿(V2)」ステップを追加後、投稿先アカウントを認証する
REST APIでSlackの投稿をkintoneのレコードとして登録する
REST APIでSlackと連携すると、kintoneからの通知を受け取るだけでなく、Slackからkintoneアプリへレコード登録することもできるようになります。
REST APIを使うにはプログラミングの知識が必要ですが、「integromat」というツールを使えばノーコードで連携が可能です。
なお、REST APIを用いた外部連携については、こちらの記事でもご紹介していますので、あわせてご覧ください。
▼【初心者向け】kintoneをカスタマイズする方法とは?具体事例も紹介!
kintoneとSlackの連携を解除する方法
kintoneとSlackの連携を解除する方法は以下の通りです。
- 該当アプリのレコード一覧画面の右上にある設定ボタン(歯車マーク)をクリックし、「設定」タブにある「Slack連携」をクリック
- 連携を解除したいSlackワークスペースの「連携の解除」にある「×」をクリックし、「解除する」をクリック
- Slack設定画面右下の「アプリの設定に戻る」をクリック
- アプリ設定画面右上の「アプリを更新」をクリックして設定完了
kintoneはSlackとの通知連携でさらに便利に
kintoneの通知をSlackに連携することで、kintoneだけでは気が付きにくい通知をチャットと同じように受け取ることが可能です。
連携方法にはkintoneの標準機能を使って無料でできるものから、便利な機能が満載の有料ツールまでさまざまです。
また、Slack以外のチャットツールに連携する方法もありますので、自社に合ったものを選んでみてください。
Slack以外のチャットツールへの通知については、こちらの記事で詳しくご紹介しています!
▼kintoneが持つチャット機能とは?チャットワークとの連携についても紹介
▼kintoneとLINE WORKSを連携!チャット連携で業務効率を向上させる方法とは|kintone for LINE WORKS