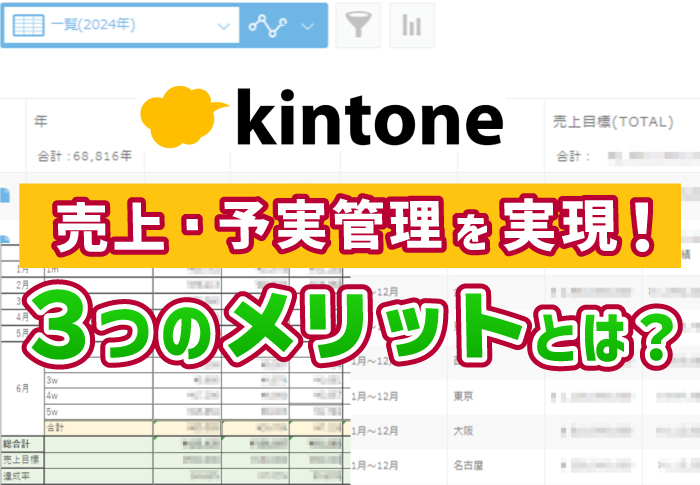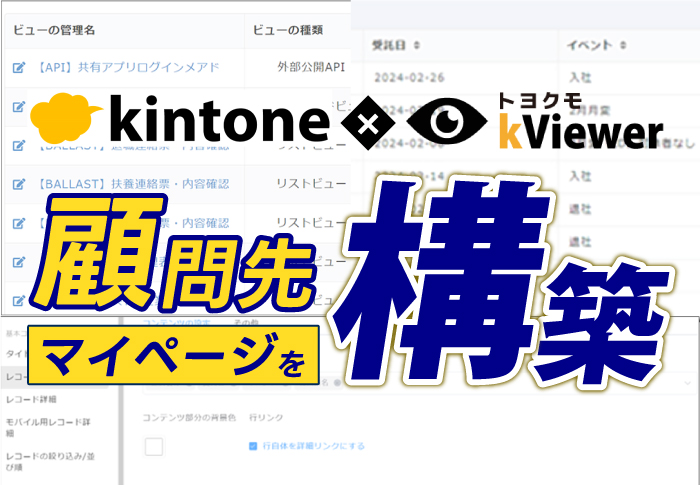kintoneでファイル管理はできるのか?プラグインで階層構造を実現!
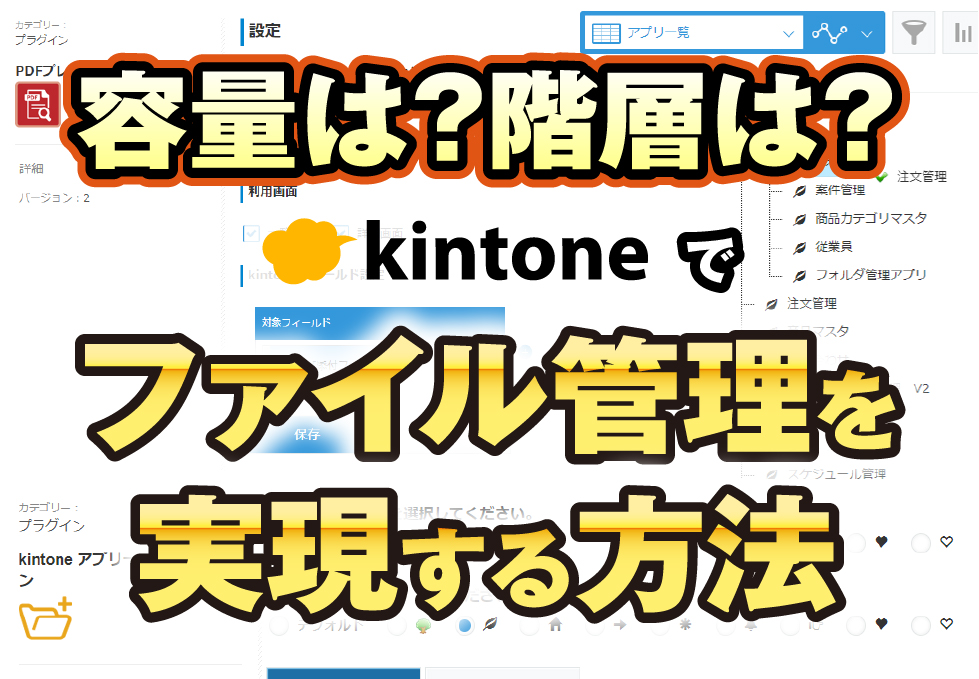
そんなに大量の資料があるわけではないし、クラウドストレージを使うほどではない、でも各自のPCや紙で保存されていると共有が難しい……
そんな企業様のために、kintoneで階層構造を実現しつつ、ファイル管理を行う方法をご紹介します!
- kintoneで階層構造をつくりファイル管理を行う方法
- kintoneでファイル管理を行う時の注意点
![]() こんな人に向いている記事です
こんな人に向いている記事です
- kintoneのストレージ容量が知りたい人
- kintoneでファイル管理を行いたいとき、できることとできないことを知りたい人
- kintone上でも、PCと同じように「フォルダ分け(階層管理)」をしたい人
- クラウドストレージを使うまでもないかな……と考えている人
目次
kintoneでファイル管理ってできるの?容量は?
クリックすると自動でダウンロードされ、画像の場合にはサムネイル表示されるのが特徴です。
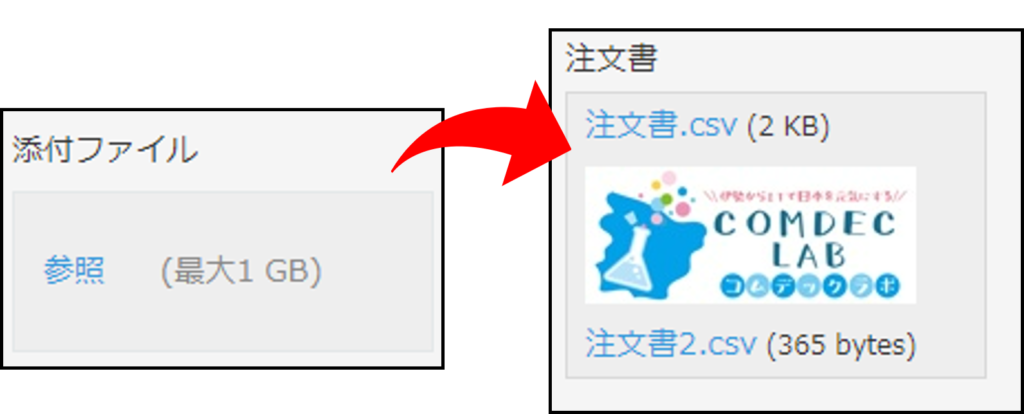
1ユーザーで5GBまでしか利用できないというわけではなく、その環境全体で5GB×ユーザー数の容量を使うことができます。
なお、サイボウズの別サービス(「サイボウズ Office」「Garoon」「メールワイズ」)を利用している場合にはそれらのユーザー数も加算され、サイボウズのサービス全体でディスク容量を使用する、という形になります。
現在使用している容量と、全体の容量が記載されています。
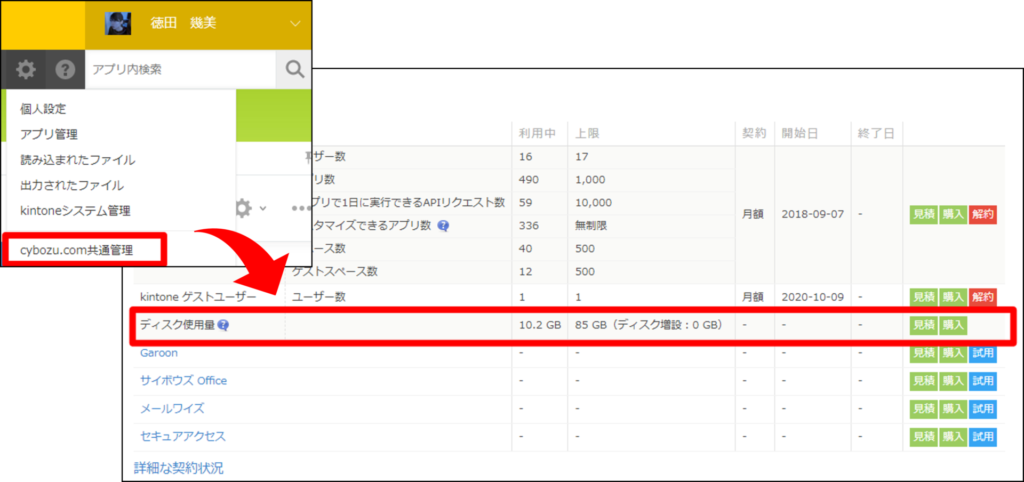
kintoneでファイル管理を行うメリット
kintoneでファイル管理を行うことで、クラウドサービスという特性を活かしてさまざまな側面から業務効率化を実現できます。
このセクションでは、kintoneでファイル管理を行うメリットを3つご紹介します。
場所にとらわれずアクセスが可能
kintoneは、インターネット上で情報を管理する「クラウドサービス」の1つです。
そのため、インターネットに接続されていれば自宅や会社、客先などどこからでも最新の情報にアクセスできます。
社内のローカル環境でファイルを管理していると、リモートワークや出張の際にアクセスできず困ることがあるでしょう。
kintoneを活用すると場所にとらわれず情報にアクセスできるため、外回りをする営業職や在宅勤務が多いIT部門でもファイル管理がしやすくなります。
kintone内で情報を一元管理できる
kintoneでファイル管理を行うことで、移動や更新の履歴をすべてkintone上で管理することが可能です。
ファイル管理に関するタスク担当者や変更履歴をすぐに確認でき、クラウドストレージとkintoneを行き来する必要がなくなります。
さらにkintoneでは、アプリやレコード単位でアクセス制限が可能です。
アカウントの切り替えやパスワードの入力をせずに権限を管理でき、アクセス管理の手間を削減できます。
外部システムと連携して更なる作業効率化を図れる
kintoneは、外部システムとの連携機能が充実しています。
「Gmail」や「Chatwork(チャットワーク)」など使用シェアの高いサービスと連携できるため、業務効率化が可能です。
例えばGmailとの連携では、添付ファイルの管理を効率化できます。
メールに添付したファイルを自動でkintoneのレコードに保存でき、バックアップや情報の保管を効率的に行えます。
kintoneと連携できる外部システムは他にも数多くあるため、現場に最適化されたファイル管理ができるでしょう。
kintoneでファイル管理を行うデメリット
kintoneでのファイル管理における、デメリットについても触れておきます。
特に目立つデメリットは、保存容量に制限がある点です。
画像や動画といったサイズが大きいファイルを扱っていると、保存容量をオーバーしてしまう場合があり、その際は課金して容量を拡張する必要があります。
また、ただファイルを追加していくだけでは、ファイル数が増えてきたときに欲しいファイルが見つからず、管理に時間がかかってしまう可能性があります。
ファイル数が多い場合は、検索性を上げるためカテゴリーごとに階層を分けて管理するといった工夫が必要です。
このように、kintoneでファイル管理を行うのが適していないケースや、効率を上げるために工夫が必要な場合があります。
次章では、kintoneでの管理に向いているデータと向いていないデータについて詳しく解説します。
どんなファイル管理におすすめ?kintoneに向いているデータ・向かないデータ
- 書類の保管が目的のもの
- 発注書や見積書等、アプリの内容に紐づくもの
- 頻繁に参照しないもの
- 内容変更のないPDF
- 大容量の画像ファイルや図面データ等
- 10個以上のファイルを添付する必要がある場合
- 頻繁に内容が変わる、よく参照する必要があるデータ
kintoneでは、添付ファイルの内容を確認したいときは毎回ダウンロードし、内容変更等をした場合には再度添付をし直す必要があります。
都度ダウンロードして修正して……を繰り返すのは手間ですし、修正した後添付し忘れたら何が最新のデータなのかわからなくなってしまいます。
添付ファイルの数が多い時も同様で、何を修正して何を修正していないのか、何を再添付すれば良いのか……これらの管理が難しくなるものは、kintoneでのファイル管理には向いていません。
また、大きな容量を消費する高画質な画像データや、図面のデータ等もkintoneでのファイル管理には向いていないと言えるでしょう。
これらの「kintoneでのファイル管理に向かないデータ」は、都度ダウンロードや添付のし直しがいらないDropbox等のクラウドストレージにファイルを保存し、kintoneには該当の資料にアクセスできるリンクを張り付ける運用がお勧めです!
実際に、kintoneでファイル管理を行っている株式会社アイフク・テックさまでは、PDF資料をメインに活用されています。
▼kintoneでファイル管理を実現!「資料を探す手間」がゼロに|電気工事業株式会社アイフク・テックさまの事例
「カテゴリー」と無料プラグインで疑似階層をつくろう!使い方を解説
今回は、標準機能で実現する方法と、無料のプラグインを使って実現する方法、二通りの「ファイルの階層管理」方法をご紹介します!
その他無料プラグインについて紹介している記事はこちら!
▼無料で使えるkintoneプラグイン!効率化を実現するおすすめ10選
1.アプリ内で階層を再現
まずはkintoneの標準機能で実現できる疑似階層構造、「カテゴリー」について解説いたします。
カテゴリー機能とは、その名の通りあらかじめ定めたカテゴリーでkintoneのレコードを分類する機能です。
「それならもうドロップダウンやラジオボタンでやってるよ!」という方もいらっしゃるかもしれませんが、それらのフィールドによる項目設定の場合には、普段のPC内におけるフォルダ管理のように階層構造を実現するのは難しく、また該当するレコードだけを表示したいときにはあらかじめ一覧を作成しておくか、都度絞り込む必要があります。
また、階層は最大5つまで設定でき、親カテゴリーを選択したときにはその子や孫カテゴリーに属するレコードもまとめて表示されるので、フォルダ管理に近しいことが可能となります。
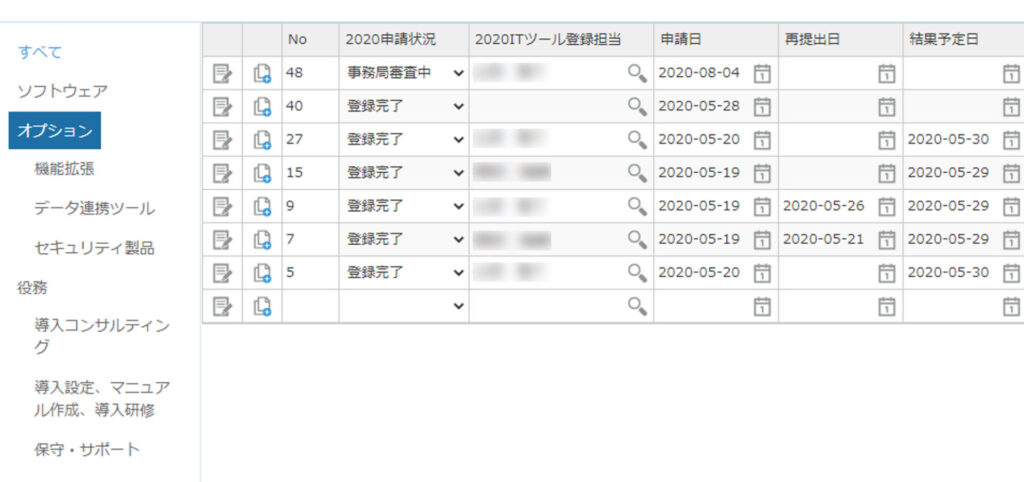
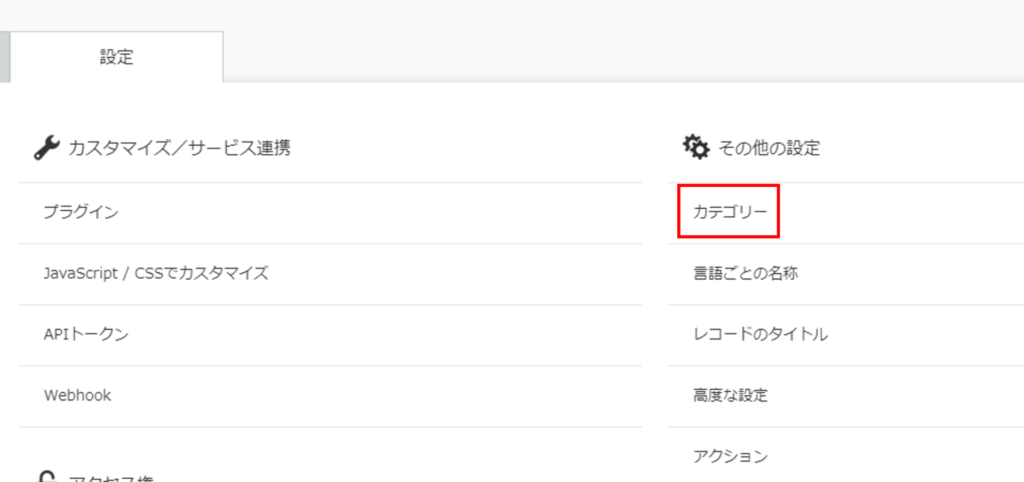
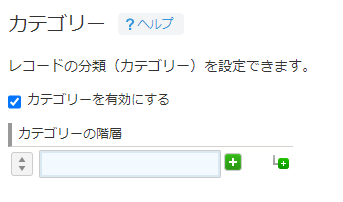
紐づく子カテゴリも一緒に動いてくれます。
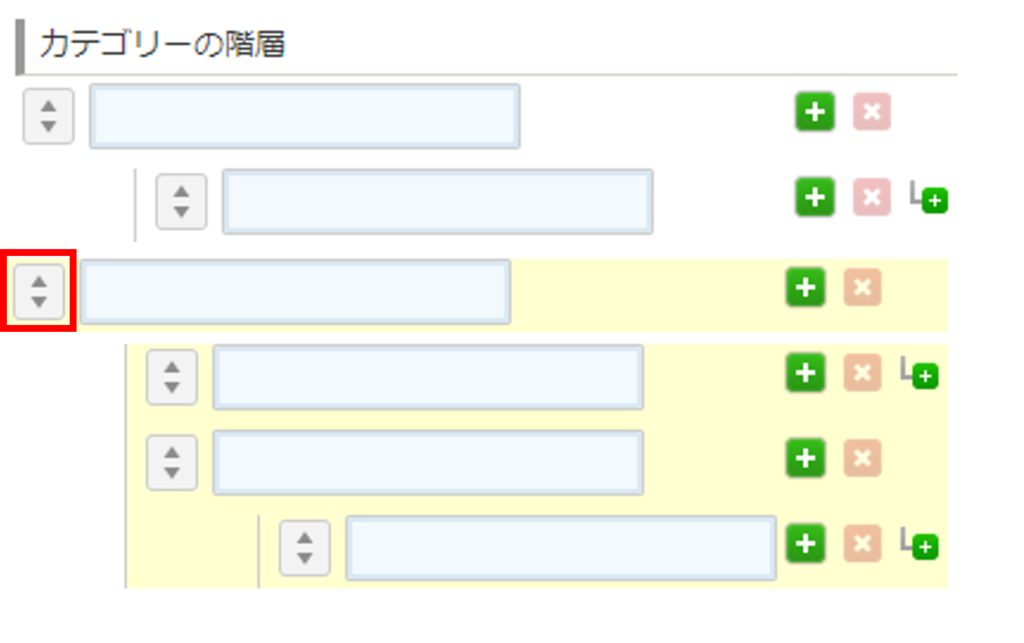
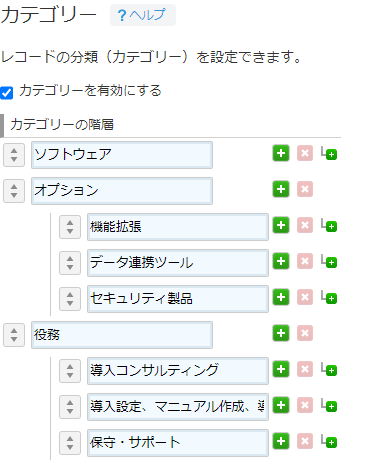
2.アプリそのもので階層を再現
「カテゴリ分けでなんとなく階層っぽくできるのはわかったけれど、アプリ内じゃなくて『アプリそのもの』で階層構造にしたい……!」
そんな時におすすめしたいのが、無料の「アプリ一覧プラグイン」です。
まさにPCのエクスプローラーのように、フォルダを作ってアプリを配置していくことで、疑似的に階層構造を実現することができます。
アプリ一覧プラグインを使ったときの見え方は以下画像のような形。
木のアイコンが作成したフォルダ、葉のアイコンがアプリになります。
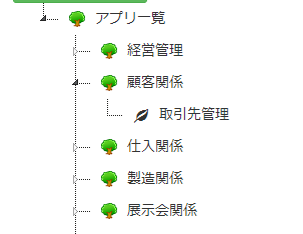
プラグインをインストールしたら、以下の手順で設定していきます。
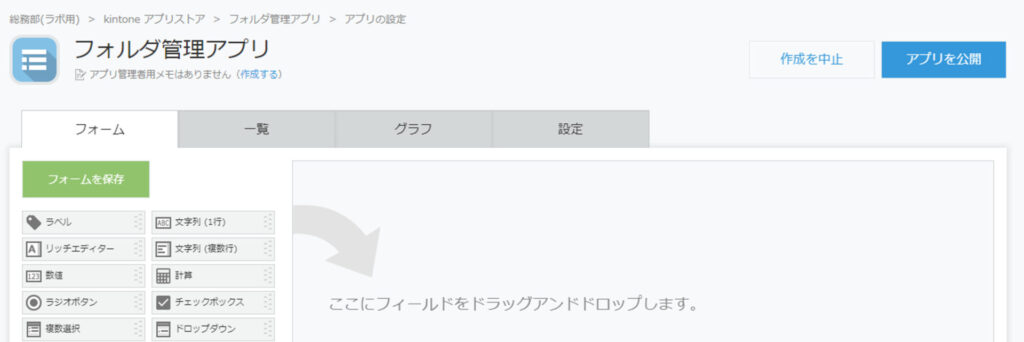

ここで設定できるのはアイコンのみです。
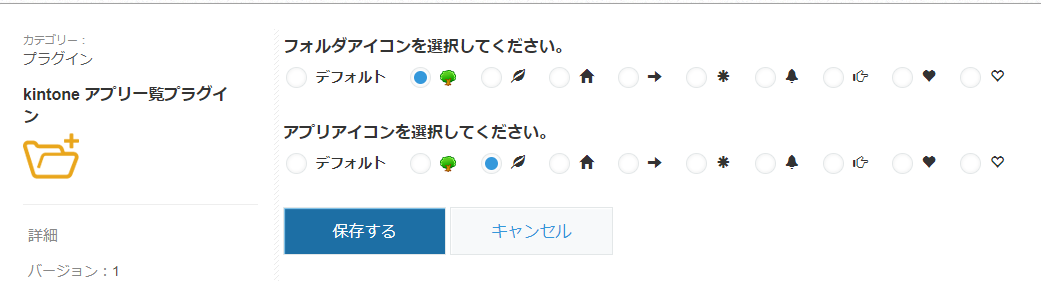
kintone内全てのアプリが表示されているため、「新規フォルダ作成」をクリックして新しいフォルダを作り、そこにドラッグ&ドロップでアプリを入れていきます。
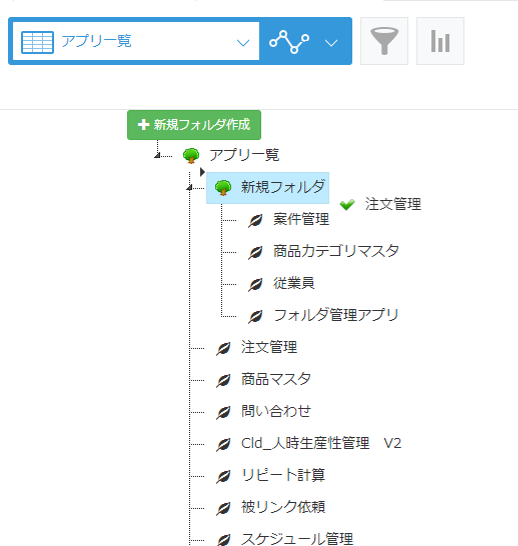
表示名変更や一覧からの削除が可能です。
また、同様の方法でフォルダ管理上必要のないアプリを一括でフォルダにまとめ、フォルダ管理アプリからは削除することも可能となります。
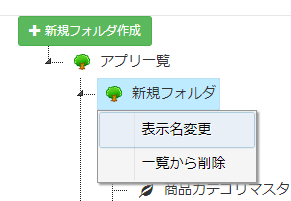
kintoneでファイル管理を行う際のポイント
標準機能でアプリ内の疑似的なフォルダ分け、無料のプラグインでアプリそのもののフォルダ分けを行う方法をご紹介しました。
ここからは、kintoneでファイル管理を行う際、よくあるご要望やポイントを3つご紹介します。
kintoneファイル管理のポイント1.管理したい情報の大まかな種類でアプリを分けよう
先ほどご紹介した二つの階層分けの方法ですが、「どちらが良い」というわけではなく、分類の細かさに応じて二つを組み合わせ、「大きな分類はプラグインで行い、細かい分類はカテゴリーで行う」ことをおすすめします!
例えば、一つの「ファイル管理」というようなアプリをつくり、アプリ内のカテゴリーだけで運用しようとするとカテゴリーが増えすぎてしまい逆に管理が難しくなり、また様々な種類の情報に対応するためにアプリ内の項目が複雑になってしまいがちです。
逆に、アプリ一覧プラグインだけで管理をしようとすると今度は分類ごとにアプリが増えすぎてこちらもまた管理が難しくなってしまいます。
大まかな情報の種類、書類の区分でアプリそのものを分けてアプリ一覧プラグインで管理し、アプリ内の細かい分類はカテゴリーを使う……等、状況に応じて使い分けてみてください。
kintoneファイル管理のポイント2.ファイル一括アップロードや一括ダウンロードは標準ではできない
kintoneでは、CSVファイルやエクセルファイルを読み込んでアプリに一括で情報を取り込んだり、アプリから情報を取り出したりできます。
しかし、添付ファイルはこの「一括取り込み・一括出力」の対象外。残念ながら、一つずつアップロード、ダウンロードをするしかありません。
なお、有料のプラグインや、少し難しいカスタマイズをすれば可能となります。
▼kintoneの添付ファイルをJSZipで一括ダウンロードしよう(サイボウズデベロッパーサイト)
kintoneファイル管理のポイント3.PDFなら無料のプレビュープラグインを使おう
kintoneの添付ファイルでは、画像はサムネイル表示されますが、それ以外のファイルは中身を確認したければ都度ダウンロードが必要です。
毎回してくるのが手間だし、そんなことで自分のPC内にファイルを増やしたくない……
そんな時にお勧めしたいのが「PDFプレビュープラグイン」。
kintoneに添付されたPDFファイルをダウンロードすることなく、詳細画面や一覧画面から確認することができます。
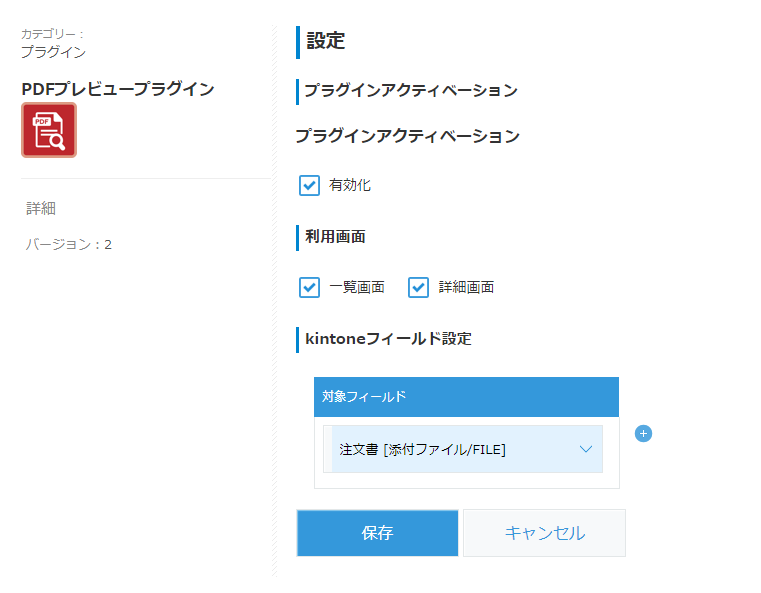
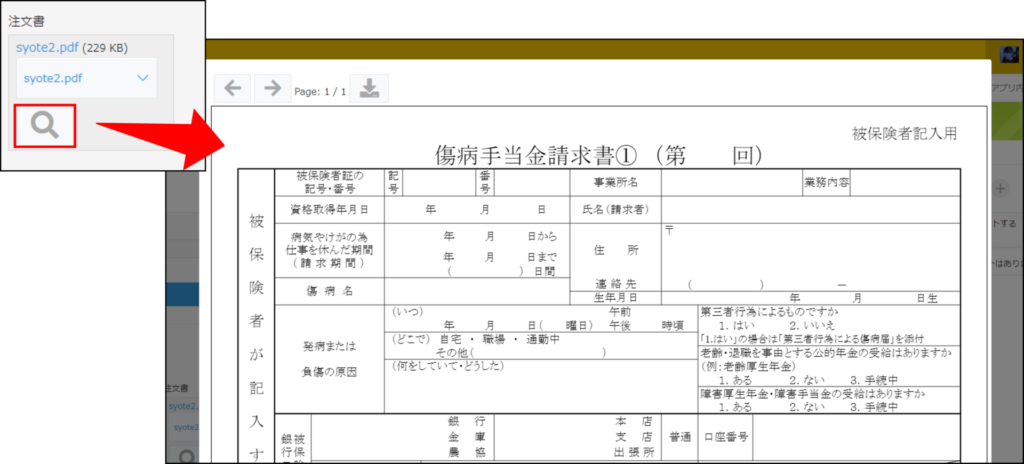
kintoneでファイルを管理して情報を一元化しよう!
- kintoneでのデータ管理に向いている情報かどうか(大容量、頻繁に参照・修正する、1レコードに対する添付数が多い、に当てはまらないかどうか)
- 「カテゴリー管理」か「アプリごと管理」どちらの構造に適しているデータか(大まかな分類ならアプリごと、細かい分類ならカテゴリー)
▼その他にも便利な無料プラグインをご紹介しています!

この事例を自社でも実現したい!
という企業さまはお問い合わせください!
お問い合わせはこちら