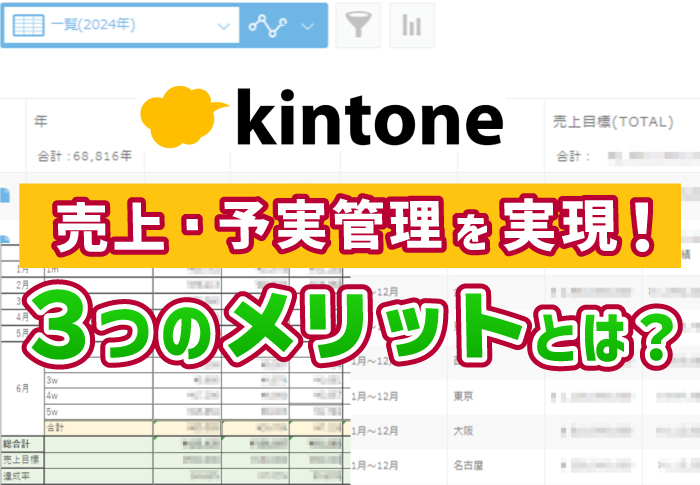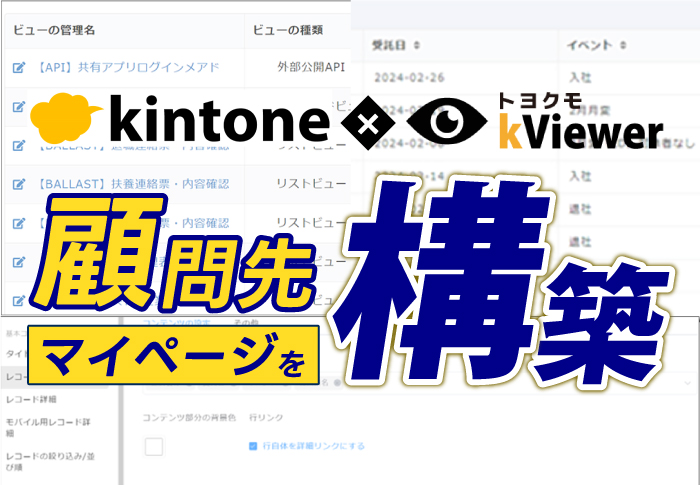ワークフローをkintone化!プロセス機能・無料プラグインのおすすめを紹介

見積・備品購入の申請等、上長に承認してもらう必要がある申請業務や、案件の工程ごとに内容を確認してもらう業務の時に大活躍するkintoneのプロセス管理機能。
「紙で承認を回しているから時間と手間がかかる!」
そんな企業様は是非kintoneのプロセス管理機能でワークフローをkintone化してみてください!
今回は、そんなワークフローをkintone化した事例や、無料のプラグインでもっと便利に活用する方法をご紹介します!
- kintoneプロセス管理機能を使ってワークフローをkintone化する方法
- ワークフローでよくあるご要望の対応方法(複数人で承認したい、条件によって分岐したい、承認印をつけたい)
- プロセス管理の無料プラグイン「ステータス連動必須フィールド設定プラグイン」の使い方
- ワークフローをkintone化した事例
- プロセス管理機能でどんなことができるのか知りたい
- kintoneでワークフローを実現したい
- プロセス管理機能を使ってみたが、希望する形にならない
- 実際の事例を知りたい
目次
kintoneプロセス管理機能とは?標準機能でワークフローを設計
会社の中で、一般の従業員一人で決済できる範囲は限られており、課長や部長、さらに社長といった、決済権を持つ複数の人が関わり、状況を確認しながら進めていくのが仕事です。
例えば、お客様向けに作成した見積書の内容を上長に確認してもらい、OKが出ればお客様に提出して案件を進めていく見積の管理や、購入したい物品を上長に申請し、承認してもらったら総務に購入してもらう備品購入申請等がこれにあたります。
これらの「誰かに内容を確認して、承認してもらう必要がある」仕事の時に、いちいちプリントアウトして承認印をもらって…というプロセスを踏んでいると、「上長がその場にいるときしか承認してもらえない」「さらにその上長まで書類が回るのに時間がかかる」といったデメリットが発生してしまいます。
この承認に関わる一連の業務、いわゆるワークフローをkintone(キントーン)上でペーパーレスに完結できるようにした仕組みがプロセス管理機能です。
現在の進捗状況が一目でわかり、さらに誰が次に何をするべきかといった情報までkintoneで管理することができる他、過去のステータスも履歴で見ることができるため、ここまでにかかった時間や担当した人も把握することができます。
kintone上ですべての手続きが完結できるため、例えば上長が社外にいたとしても、スマートフォンから承認を行うなど、紙で申請・承認を行っていた時に比べ各段にビジネススピードを速めることができるのです。
▼kintoneのプロセス管理でワークフローを設定する方法|条件分岐・通知機能など詳しく解説
プロセス管理機能の設定方法を具体例で解説!備品購入プロセスを実装
今回は、「備品購入」を申請するアプリで実際のワークフロー設定方法を解説していきます!
まずは、設定画面を開き、「一般設定」の中から「プロセス管理」を選択します。
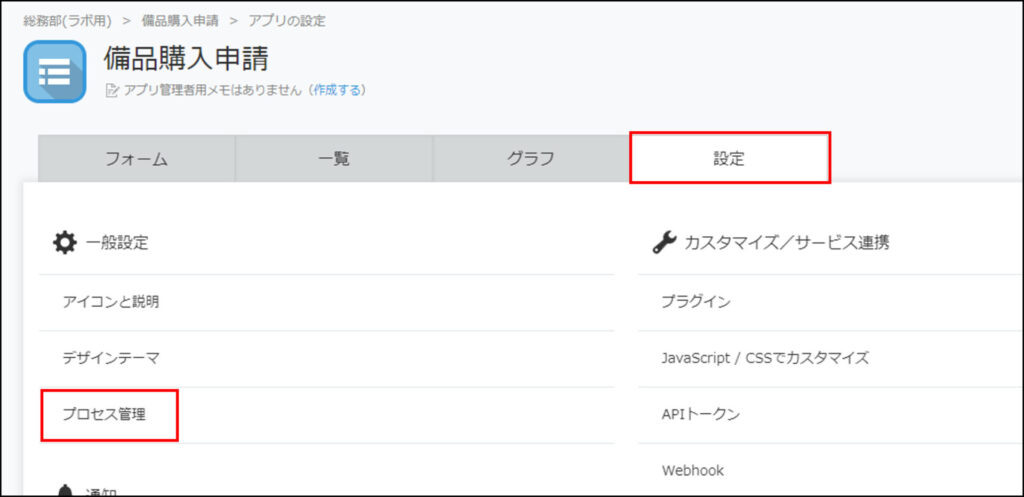
初期設定ではプロセス管理機能はオンになっていないため、まずは「プロセス管理を有効にする」にチェックを入れてください。
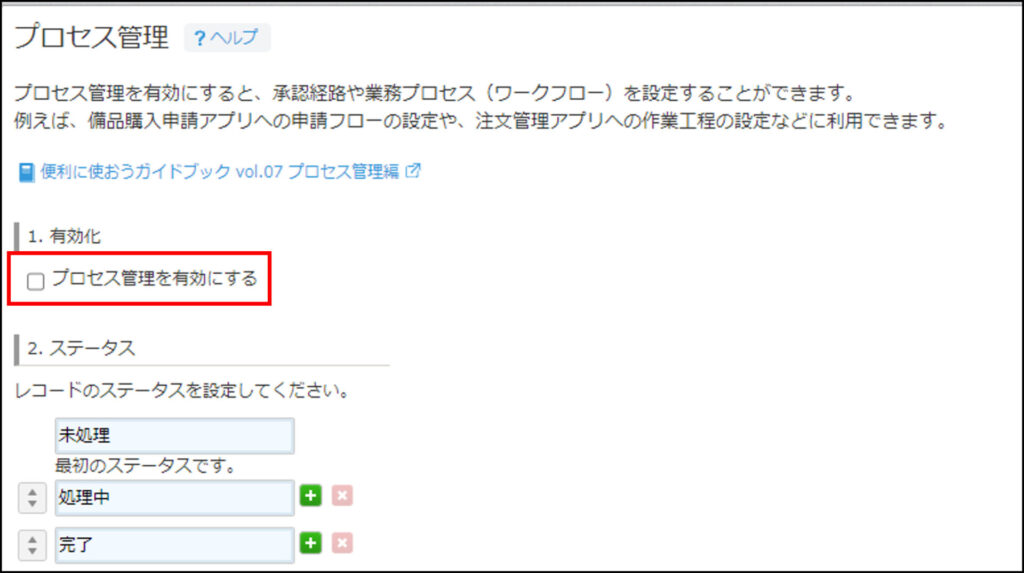
プラスボタンを押していくことでプロセスを追加できます。
今回は、備品購入の際に発生する状態を以下画像のように設定しました。
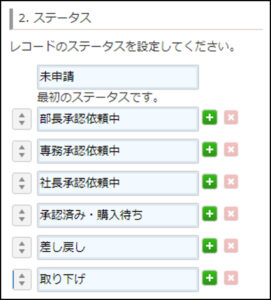
ステータスの次は、ステータスを変える際のアクションや条件を設定していきましょう。
プロセス管理は、「作業を行う人(申請する人、承認する人)」「アクション(承認等)を行うことでどのステータスからどのステータスに変わるか」「どの条件の時にそのアクションを実行できるか」を組み合わせることでワークフローを設定します。
まず、全く未申請の状態から、申請者が起こすアクションは何でしょうか?
今回の場合は、「部長に承認を依頼する」というアクションになります。
備品購入は誰でも申請することができるので、作業者や条件は特に指定せず、「部長に承認を依頼する」と、ステータスが未申請の状態から「部長承認依頼中」に変わるように設定しました。
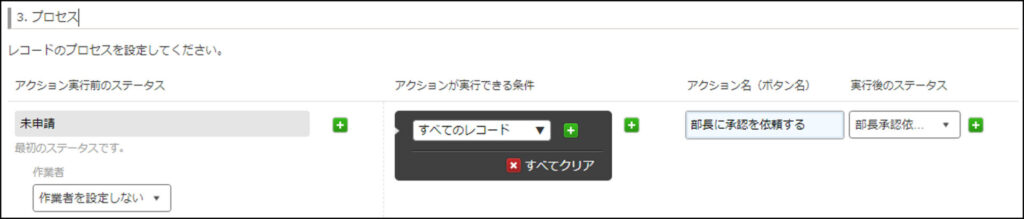
部長承認依頼中の状態で承認が行える人は部長だけに限定する必要がありますので、次のプロセスでは作業者を指定します。
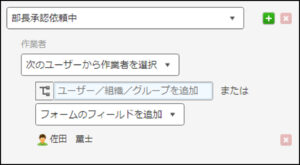
作業者には個別のユーザーの他、アプリ内にあるフィールドやkintoneがレコード内で保持している情報(作成者、更新者)に該当するユーザーを指定することもできます。
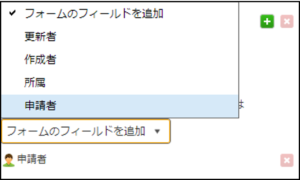
ステータスが多くなれば、その分プロセスも長くなります。
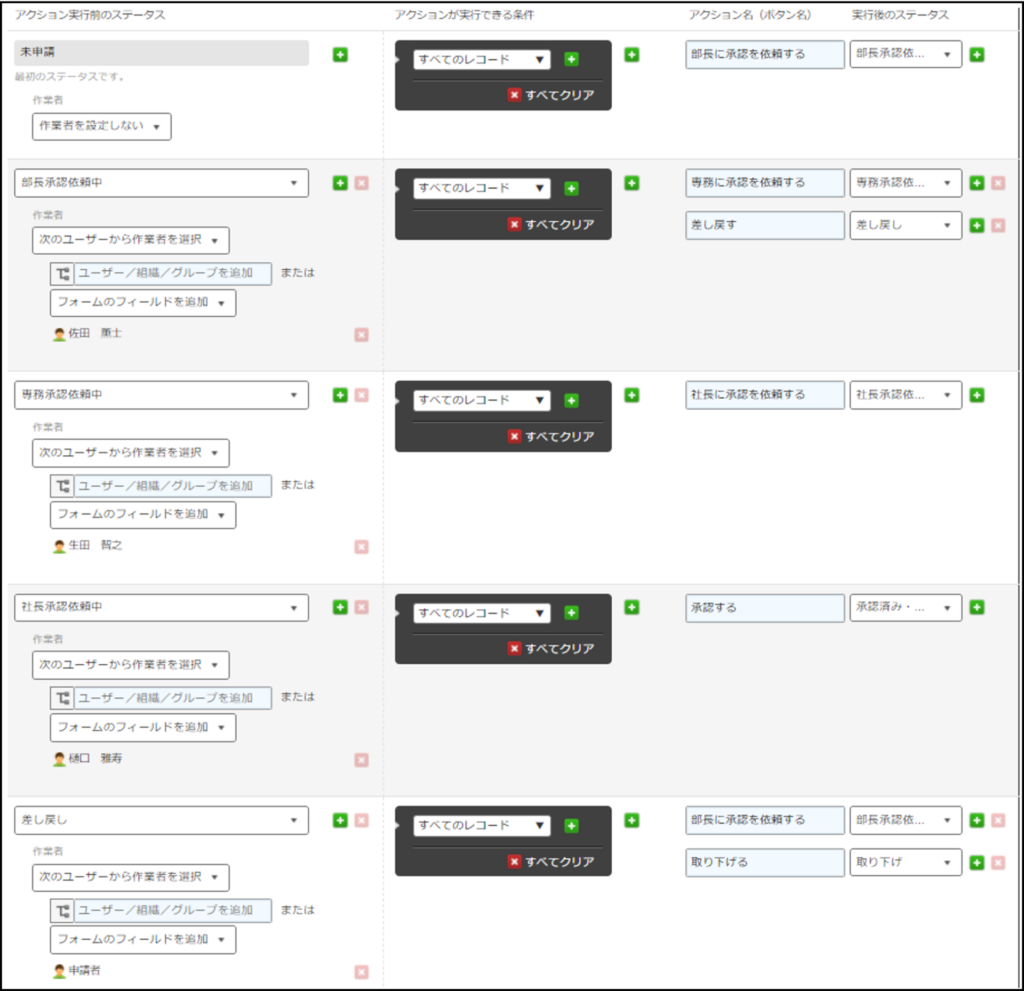
ワークフローで自分が作業者(承認者)に指定されると、kintoneのトップページに「未処理事項」として表示されるので、ここから承認が必要なレコードを確認することができます。

今回設定したのはストレートに部長から社長まで承認してもらうケースですが、このプロセスを元に、よくあるご要望にお応えできるようなワークフローを設定していきます!
ワークフローでよくあるご要望
複数承認したい
先ほどお伝えした通り、ワークフローを設定することで一人目が承認→二人目が承認→三人目が……というように、複数人が承認を行うことができます。
しかし、管理したいプロセスによっては「次のステータスに移るときに、複数人から承認してもらいたい」「ステータスはできるだけ増やしたくない」「順番と言うよりも、同列で承認で良い」場合があります。
そんなときは、作業者を指定する際、複数人を指定することができます。
作業者として複数人を指定して、「この中から承認してもらう人を一人選ぶ」のか「複数人の内誰か一人が承認すれば良い」のか、「全員の承認が必要」なのかを設定することができるのです。
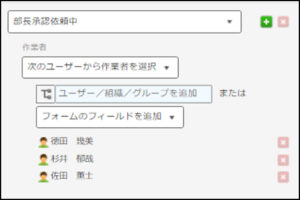
複数人を指定
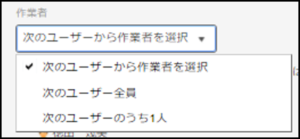
承認の仕方を指定
部署によって承認者が変わるような場合に便利な機能です。
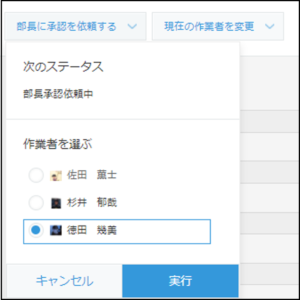
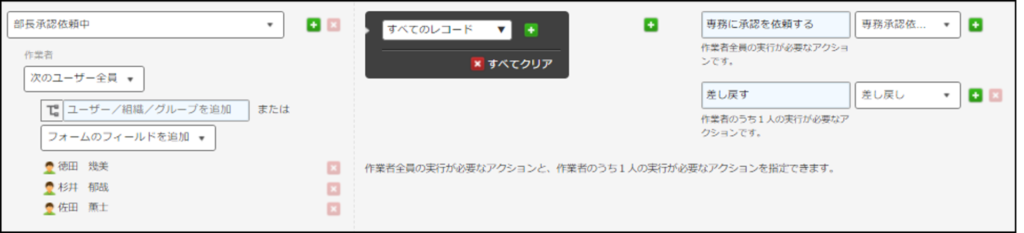
承認印をつけたい
標準機能で承認印を表示することは難しいですが、レコード内に「誰がどのようなアクションを行ったか」の履歴が残ります。
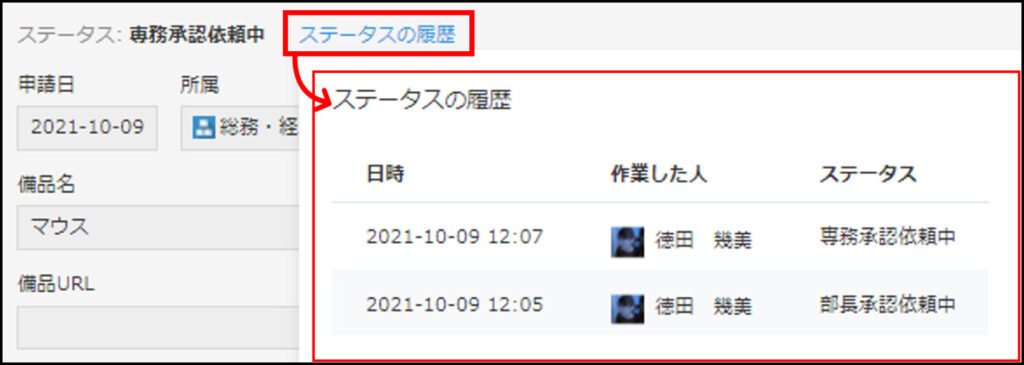
条件分岐したい
そんなときも、プロセス管理内の設定で条件を付けくわえることが可能です。
例えば、先ほどの承認フローに、「金額が1万円未満なら部長承認までで完了、それ以上なら社長承認まで必要」する場合の設定をしてみましょう。
その上で、1万円未満の場合には「承認」か「差し戻し」しか選べないようにし、1万円以上の場合にはさらに上長に承認を上げるように設定ができます。
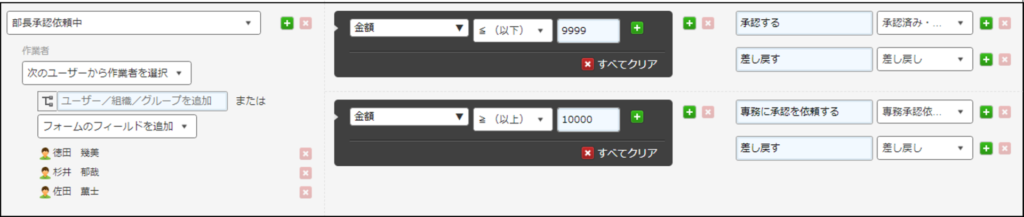
ステータスに応じて項目の入力必須や入力不可を変えたい場合には後ほど紹介するプラグインをご活用ください!
承認されたら申請者本人や、経理に通知したい!
これはプロセス管理の機能ではありませんが、上長の承認が下りたタイミングで本人や経理担当者に通知したい場合には、「レコードの通知機能」を活用しましょう。
設定内の「レコードの条件通知」から、通知条件を追加していきます。
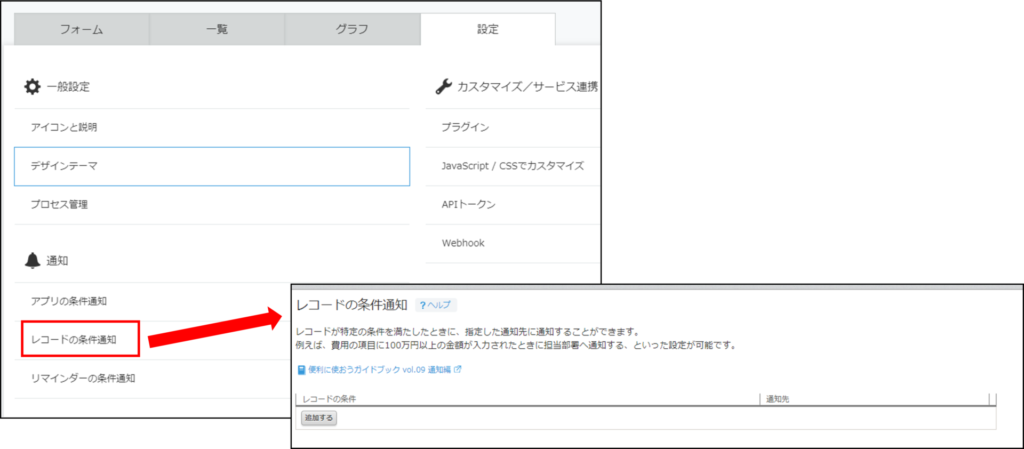
承認になった場合には申請者本人に通知をしたい、そんなときには以下のように設定してください。
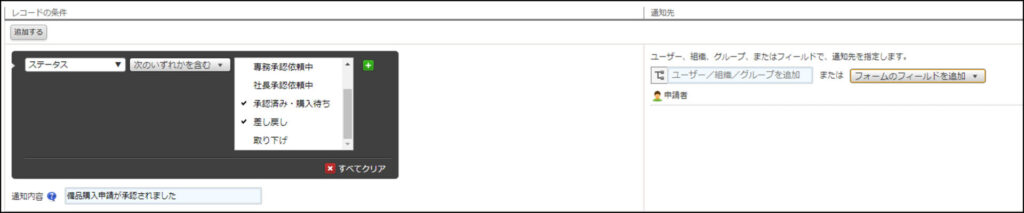
見積承認、備品購入……活用事例をご紹介!
kintoneの申請アプリで備品購入をクラウド化
▼kintoneの申請アプリで備品購入をクラウド化|製造業伊勢舗装工業株式会社さまの事例
伊勢舗装工業株式会社さまでは、元々備品購入は口頭で上長に承認を取り、各自が発注の処理を行っていました。
上長がその場にいなければ承認を得ることもできないため、必要なものが必要な時に届かないというリスクがありました。
口頭なので当然記録も残らず、発注すべき備品が発注できているのかは記憶だより。
また、届いた備品の内容や数が正しいのかどうかも本人しかわかりません。
そこで、kintoneの中で発注申請が行えるようにアプリを開発。
上長は社内にいなくてもスマホで申請を確認して承認できるため、これまでよりスピーディにワークフローが回るようになりました。
月間/年間で各部品がどれだけ購入されているかも自動集計できるようになりました。
kintoneでいつでもどこでもスムーズに見積承認
▼kintoneでいつでもどこでもスムーズに見積承認|電気工事業株式会社アイフク・テックさまの導入事例
株式会社アイフク・テックさまでは、それまでエクセルで作成、印刷して上長に承認を依頼していた見積管理をkintone化。
こちらも、先ほどの伊勢舗装工業株式会社さまの事例と同様に、「社内にいないと確認が難しい、社外で確認しようとすると手間がかかる」状態でした。
承認申請あるある:必要な項目が入力されていない!差し戻しで時間のロス…
どんな企業でも大なり小なり活用したい場面が必ずあるはずのプロセス管理機能ですが、「複数の状況に応じて入力必須となる項目」があるときには困ったことも。
何故なら、kintoneの標準機能では「最初から必須入力」の設定はできても、「このステータスの時にだけ入力必須にする」といった設定はできないからです。
例えば、案件管理アプリでステータスが「受注」になった時、「受注日」「受注金額」は必ず入力してほしい!というとき。
入力必須項目には設定できませんので、入力が無くてもステータスは変更され、上長に申請ができてしまいます。
しかし、必要な情報が入力されていない状態で申請されても上長は判断できないため、「こことここ入力して再申請してください」とコメントを残して差戻…
いくらペーパーレス化して承認までのスピードをアップさせたとしても、差し戻しされていては効果も半減です。
そんなプロセス管理を強力にバックアップする「ステータス連動必須フィールド設定プラグイン」の使い方をご紹介します!
無料のステータス連動必須フィールド設定プラグインでワークフローをもっと便利に!設定方法を解説
そんなときに是非活用していただきたいのがTISさんの「ステータス連動必須フィールド設定プラグイン」
「このステータスになった時には、この項目も必ず入力してほしい」をピンポイントで叶えてくれる、非常にありがたいプラグインです。
受注日を入力せずにステータスを「受注」に変更すると、専用の入力画面が表示されてその項目を入力しなければステータスを変更できない状態になります。
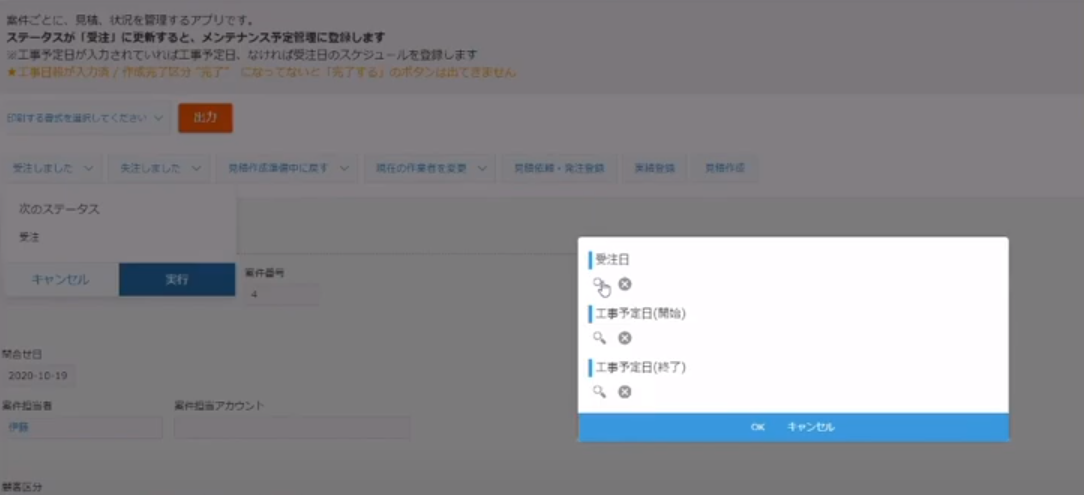
プラグインの設定画面を開くと、プロセス管理で設定したアクションが自動で表示されます。
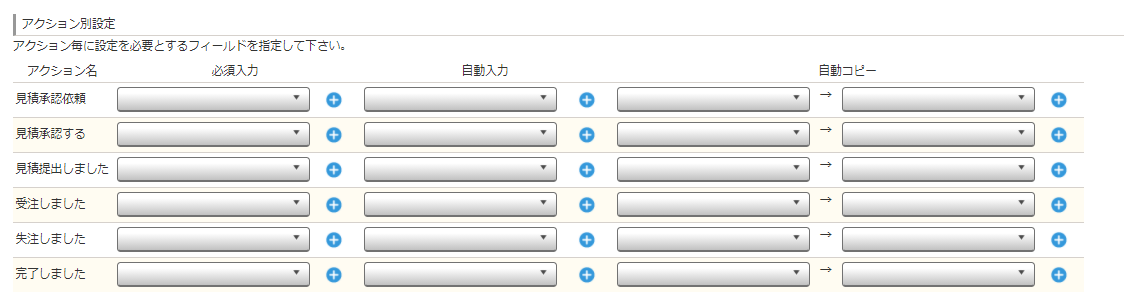
あとは、入力必須にしたい項目を指定してあげるだけ!
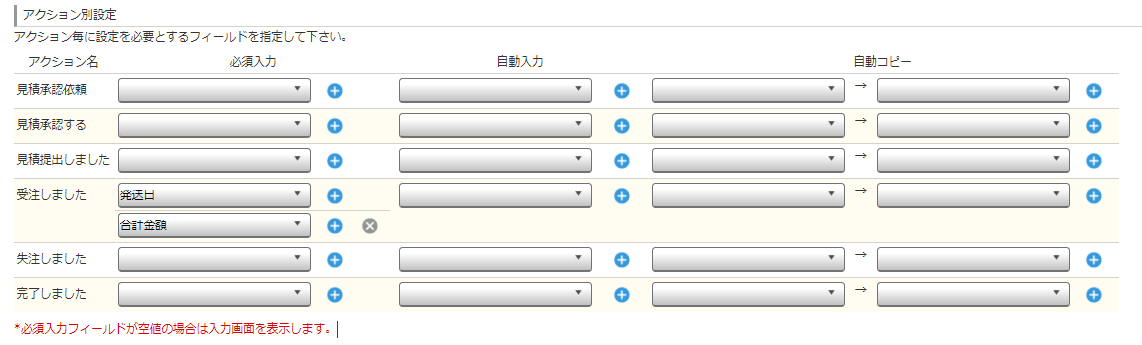
入力必須の設定以外にも、「このステータスになった時には、特定の項目を自動入力する/自動である項目から内容をコピーしてくる」設定や、入力ミスを防ぐために「ステータスに応じて、入力できないフィールドを指定する」ことも可能です。
ワークフローをkintone化してペーパーレスへ
プラグインも活用しながら、プロセス管理機能を活用して是非ペーパーレスなワークフローを実現してみてください!
今回お伝えした「ステータス連動必須フィールド設定プラグイン」の設定内容を動画でわかりやすく解説しています。
是非あわせてご覧ください!