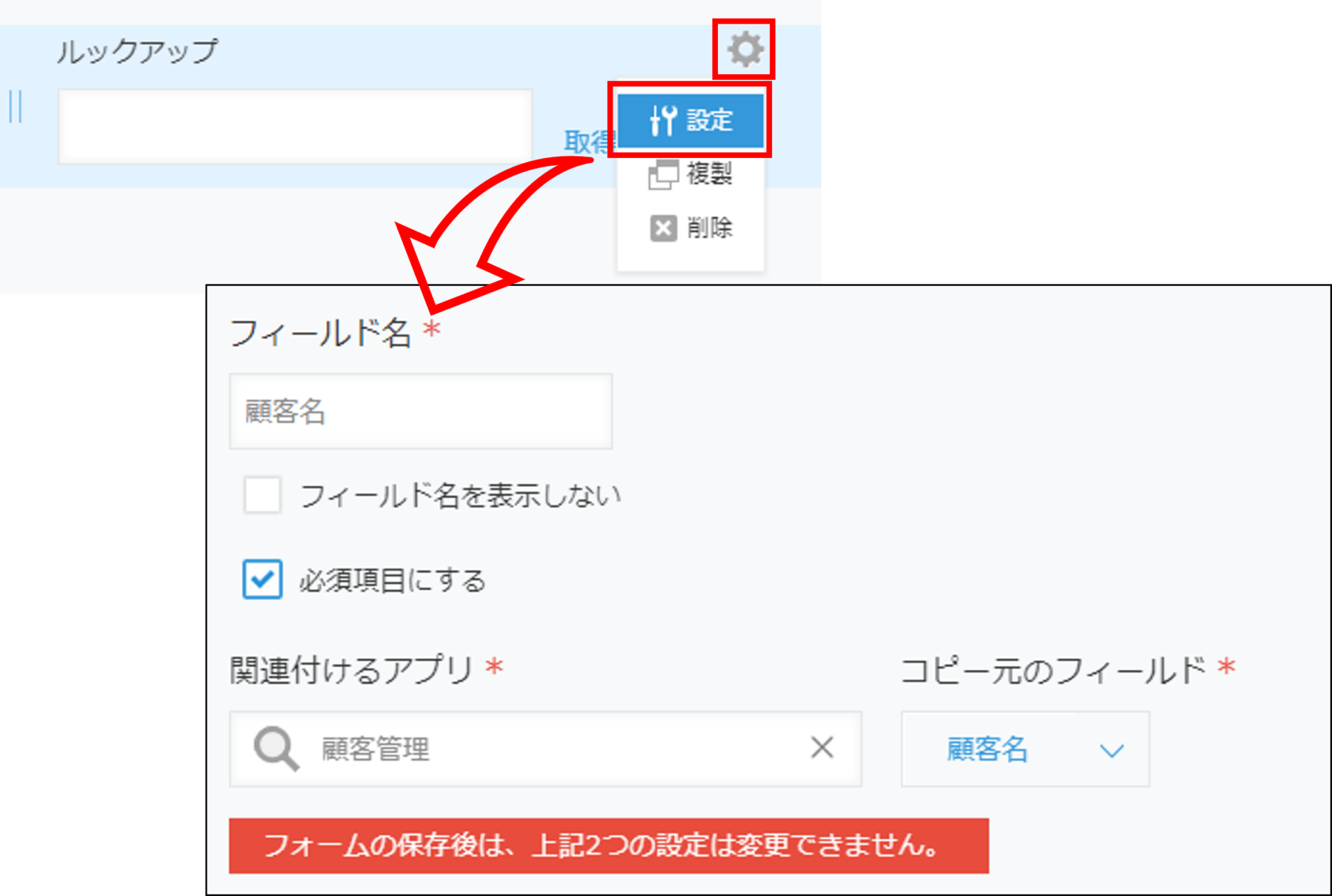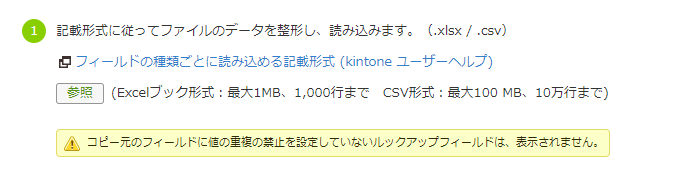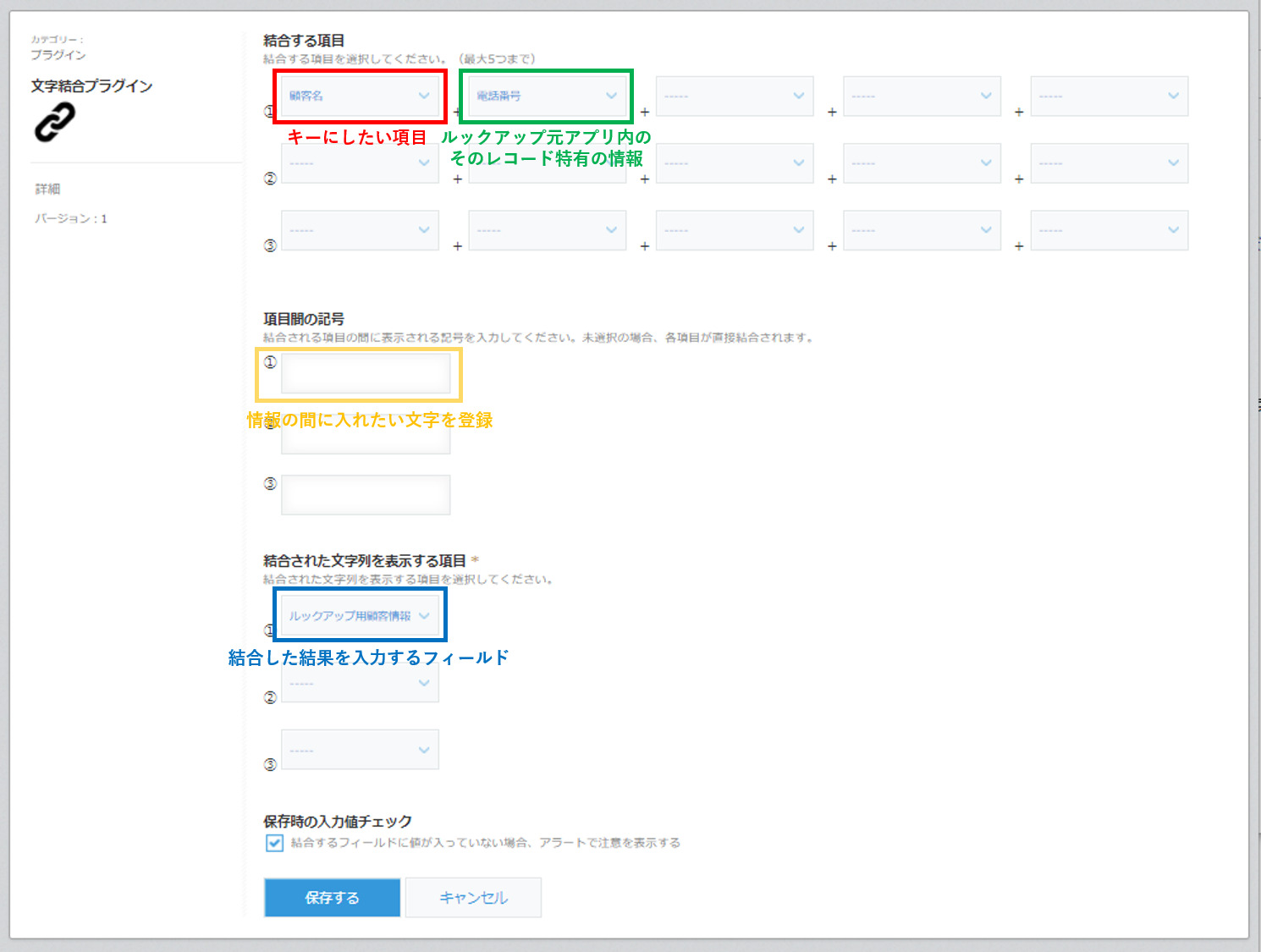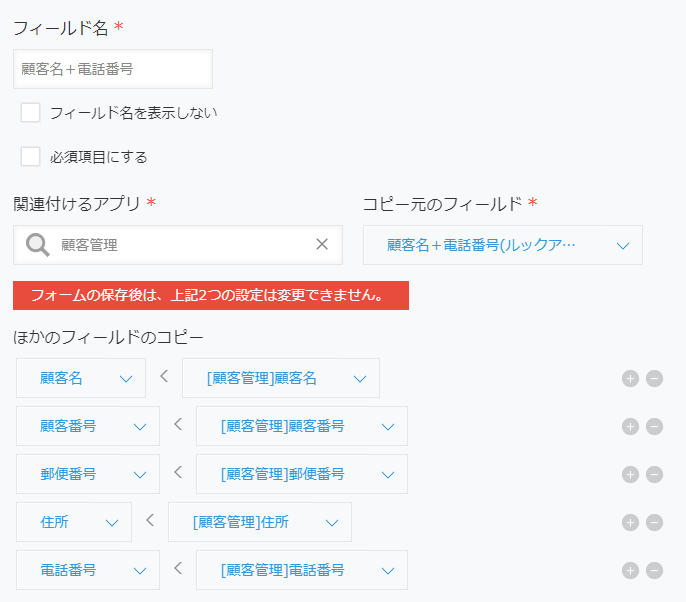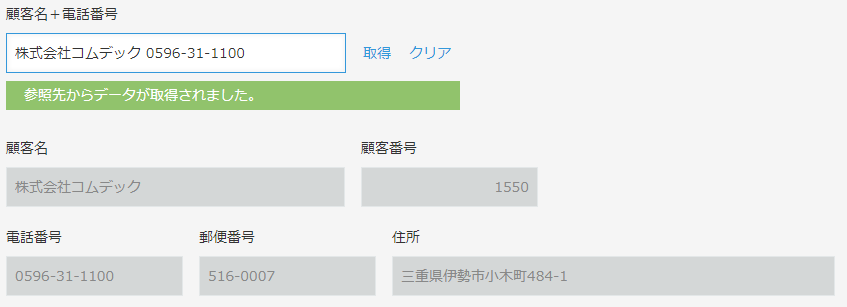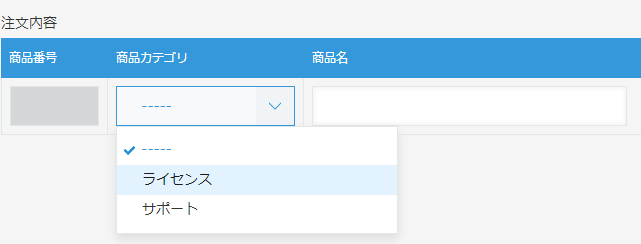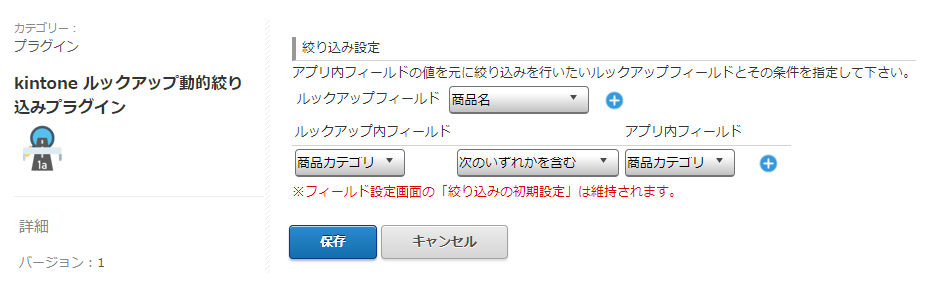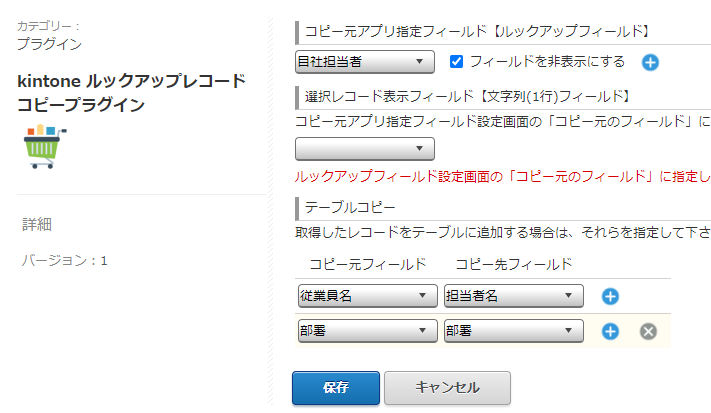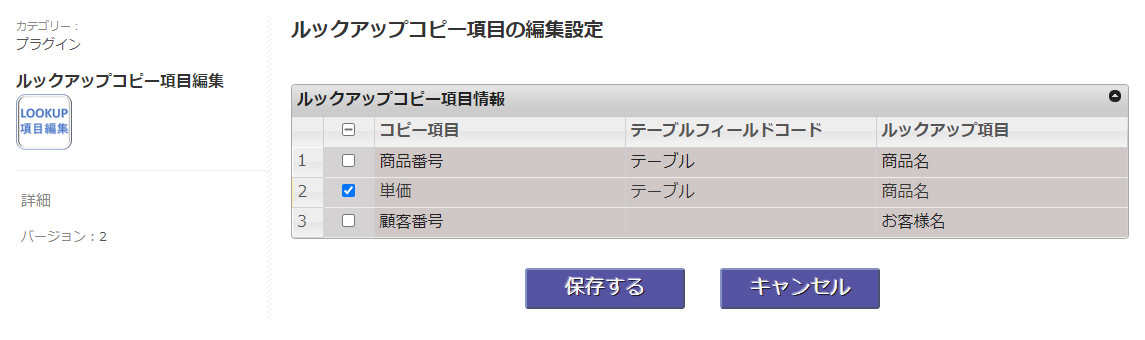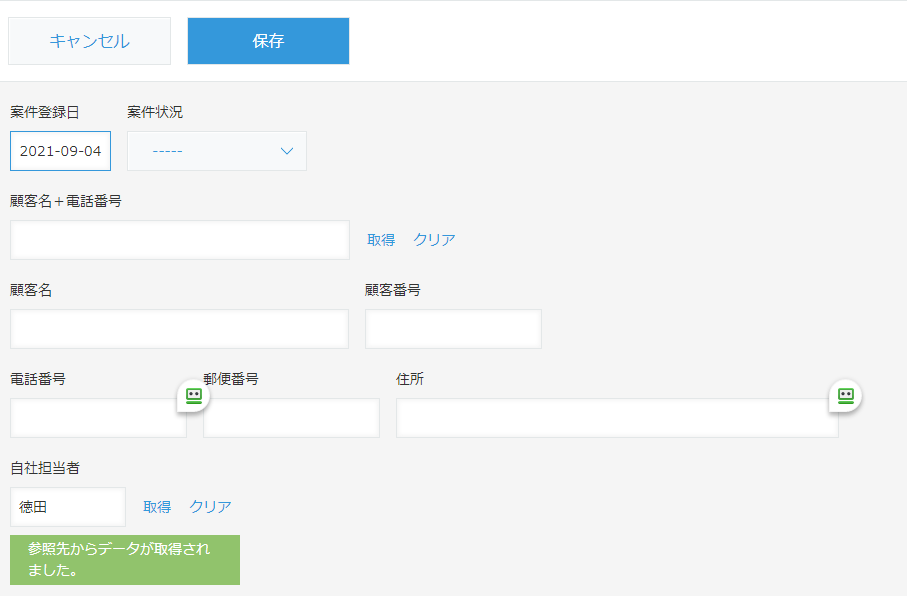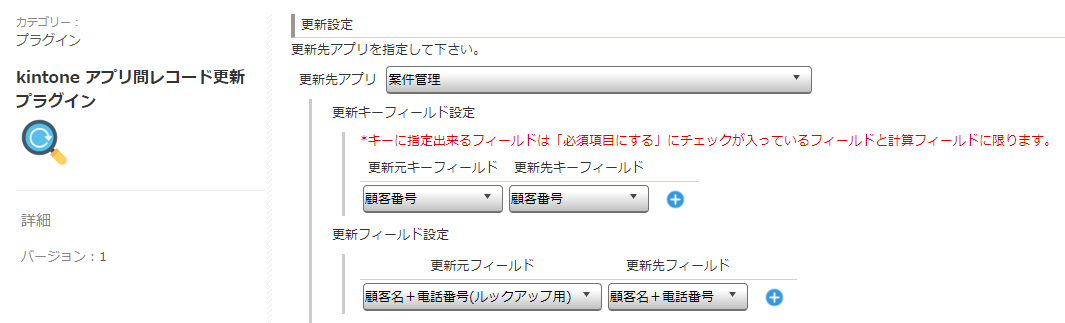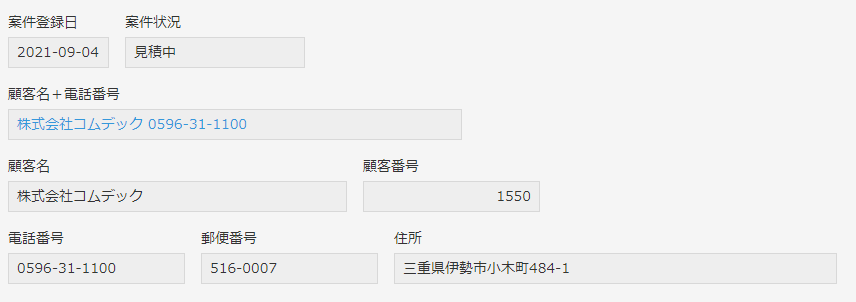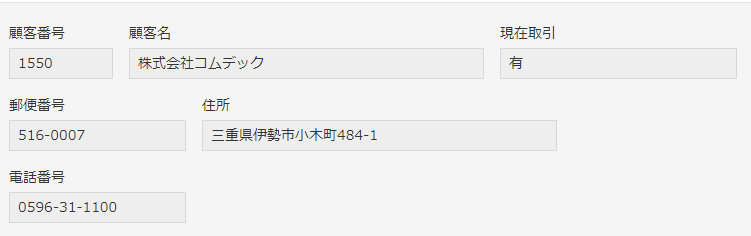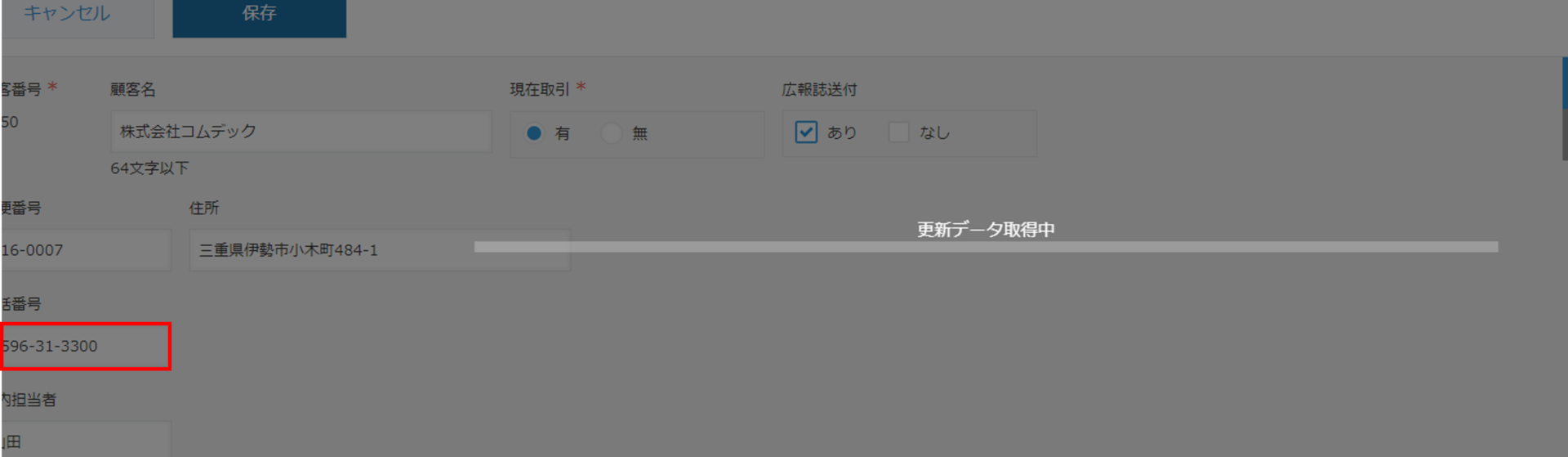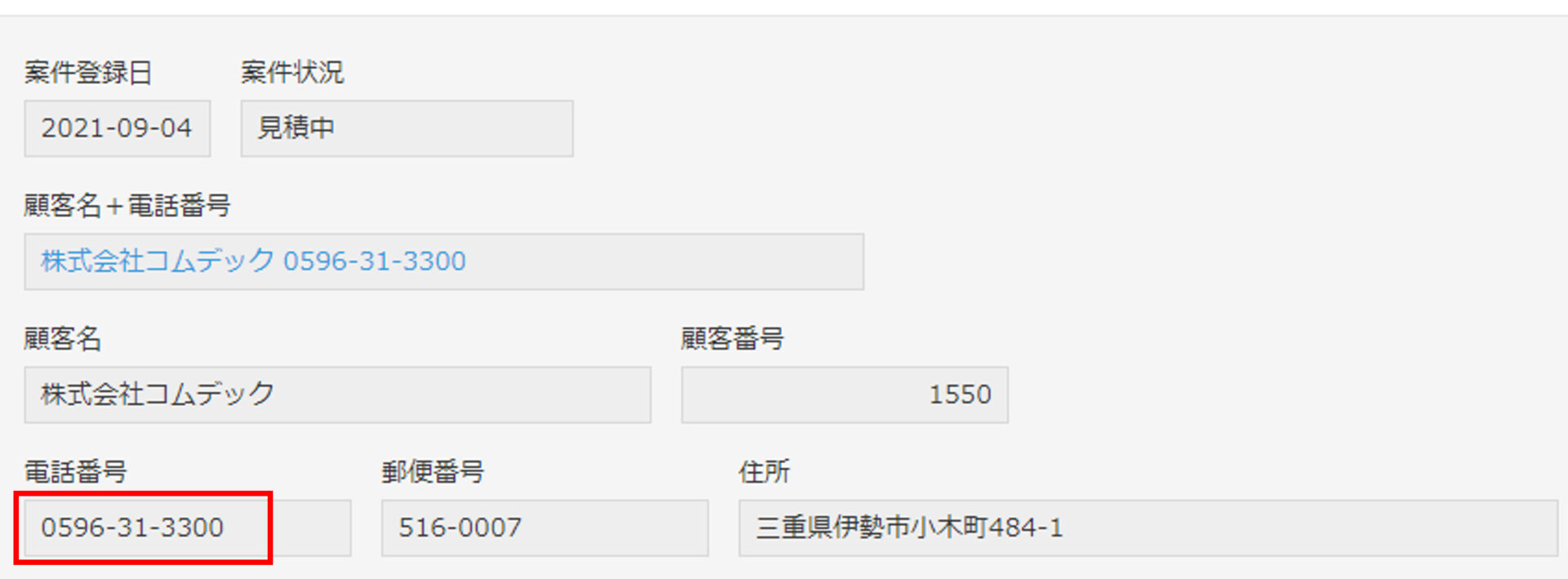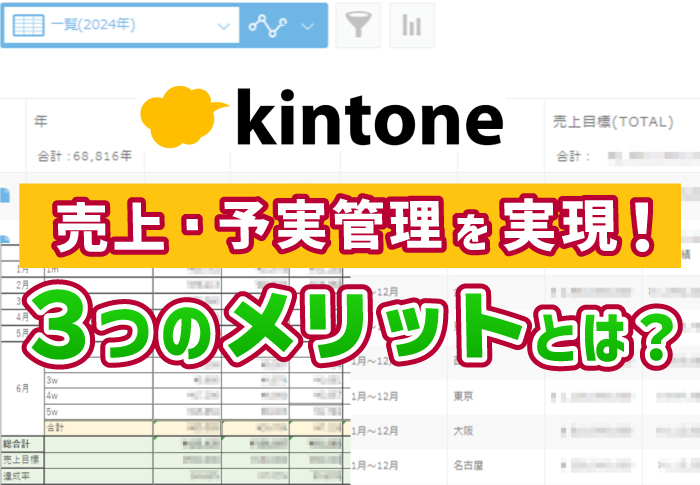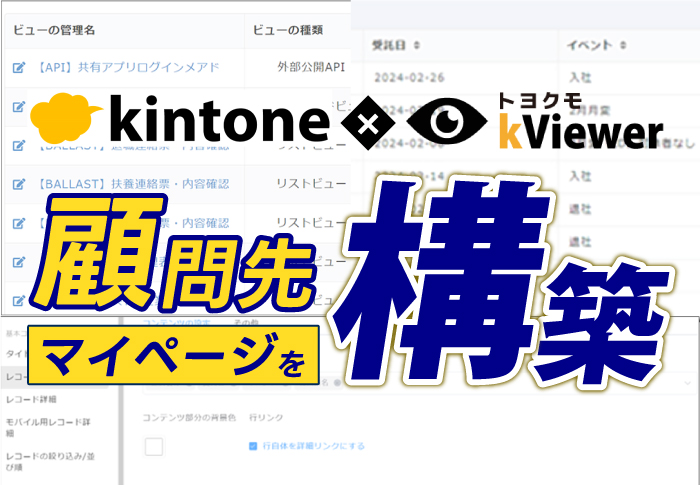kintoneのルックアップ機能とは?絞り込み・複数選択などよくある要望の設定方法を徹底解説!
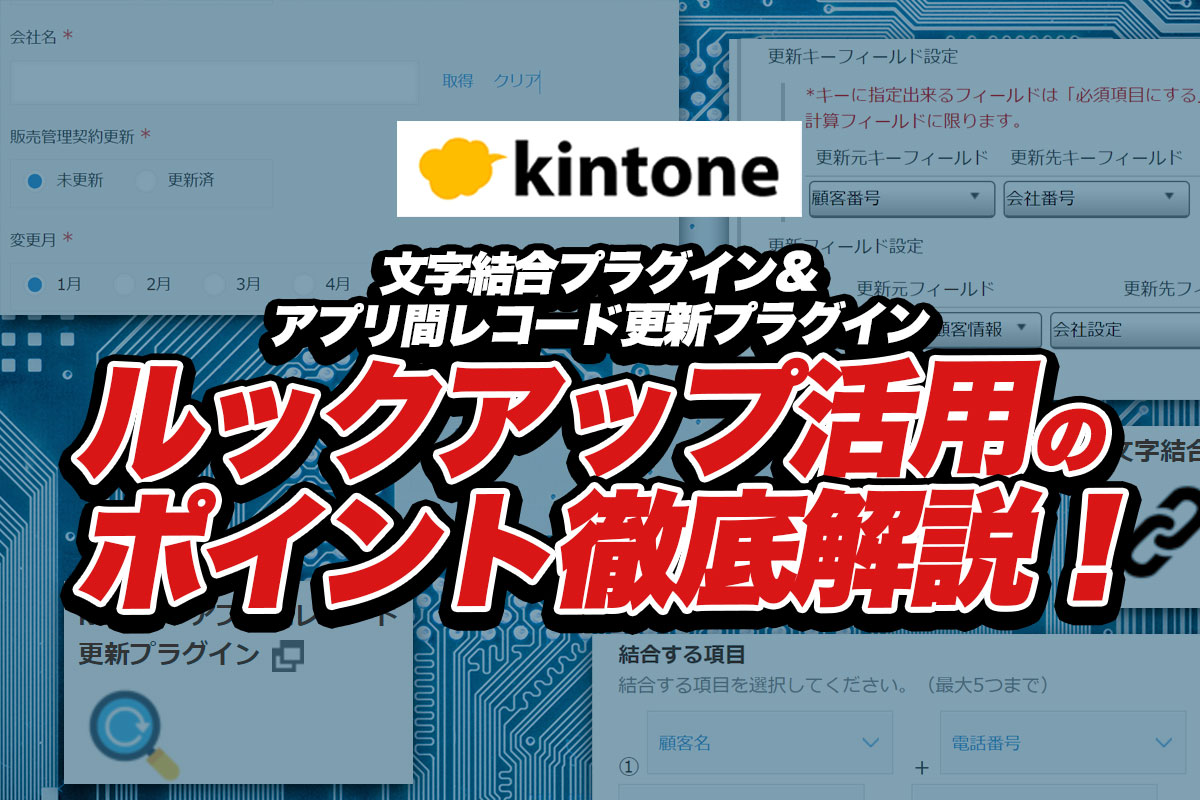
kintone上の複数のアプリの間で情報を活用するために必須といってもいいルックアップ機能。
今回は、ルックアップ機能とは何か、どのように設定すればいいのかといった点から、「CSV取り込みができない」「複数選びたい」「絞り込みたい」等々、ルックアップを活用でよくいただくご要望の対処方法まで詳しく解説します!
- ルックアップとは何か、どういう風に設定すればいいのか
- 複数選択・絞り込み・自動取得・初期値等、ルックアップのもっと便利な使い方
- ルックアップを使ったことがなく、どんなものか知りたい人
- ルックアップをすでに知っていて、解決したい課題がある人
目次
ルックアップ機能とは?他のアプリからワンクリックで情報連携
kintone(キントーン)を始めて使う方が、最初にkintoneの便利さを実感される部分がルックアップ機能です。
ルックアップ機能を使うことで別のアプリに登録されている情報を呼び出し、「一覧の中から該当する情報を選択する」「そのほかの必要情報を一括でコピーしてくる」ことができるため、同じ情報を何度も手入力する手間や、手入力することにより発生する入力ミス、入力漏れを防ぐことができます。
代表的な利用例としては、「顧客管理アプリ」にお客様の名前や住所・電話番号といった基本情報を登録しておき、その情報を「案件管理アプリ」にルックアップしてくるものや、「商品マスタアプリ」に自社の商材を登録しておき、「注文管理アプリ」に商品情報をルックアップしてくる、というものです。
エクセルや紙で情報を管理していた時に必要だった「別のエクセルや紙資料を開いて確認し、転記する」という処理が不要になり、効率的にkintoneに登録された情報を活用することができます。
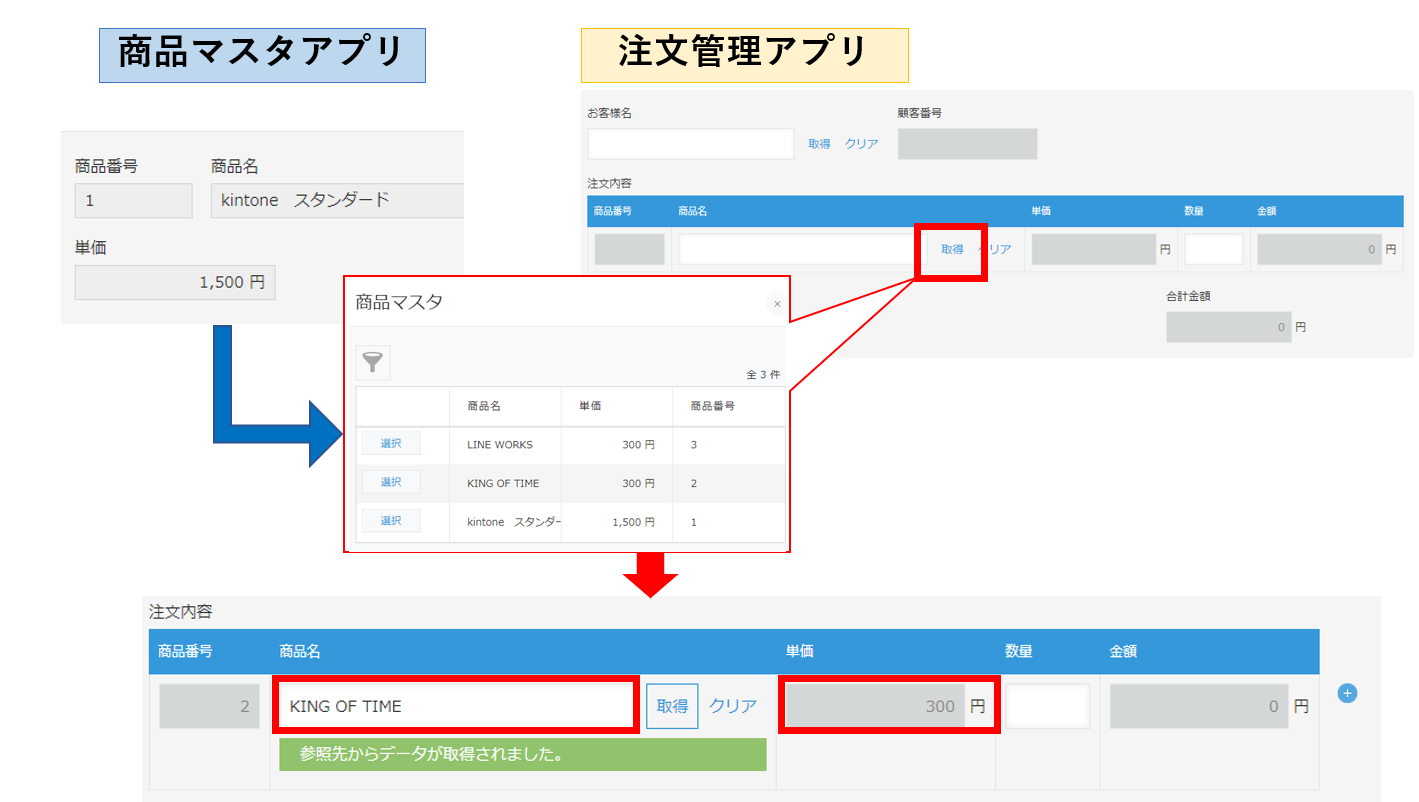
ルックアップ機能の設定方法
それでは、ルックアップ機能を実際に設定してみましょう!
まず、事前準備として、「呼び出す情報が入ったアプリ」を作っておく必要があります。
例えば、お客様の名前や住所を登録する「顧客管理アプリ」や、商品名や単価を登録す「商品マスタ」がこれにあたります。
※すでにある場合には新たに作る必要はありません
次に、「呼び出す情報が入ったアプリ」の情報を活用して新たな情報を登録したいアプリを作っていきます。
先ほどお伝えした、「案件管理アプリ」や「注文管理アプリ」がこれにあたります。
1.左のフィールド一覧の中から、「ルックアップ」をドラッグ&ドロップ
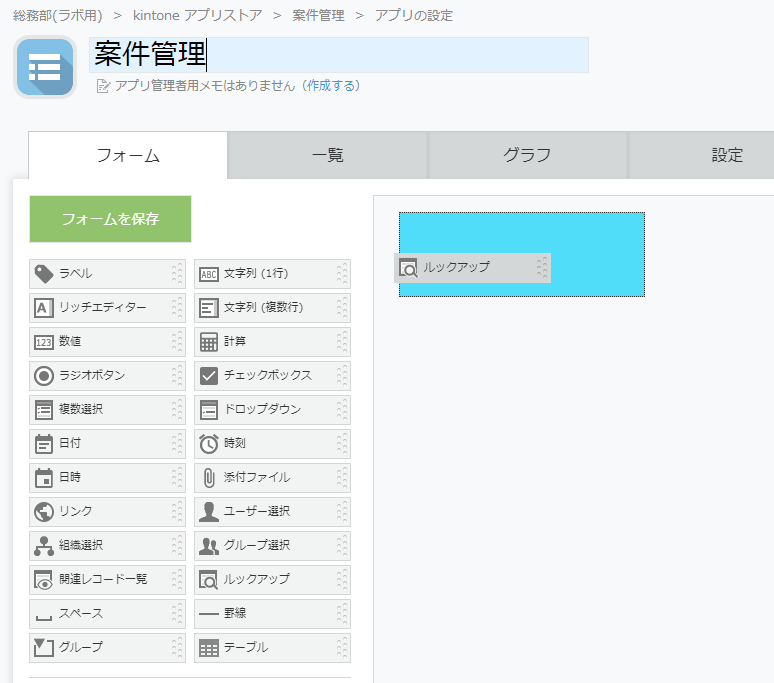
2.設定を開き、関連付けるアプリ(=呼び出す情報が入ったアプリ)を指定、このフィールドで呼び出したい情報を選択します。
これでルックアップそのものの設定は完了ですが、今回は「顧客名と一緒に住所と電話番号も案件管理に持ってきたい」ケースを説明します。
3.「住所」「電話番号」を呼び出してくるためのフィールドを配置
これは、元の「呼び出す情報が入ったアプリ」側と同じフィールドにしてください。
フィールド名は違っていても問題ありません。
(文字列なら文字列、数値なら数値)
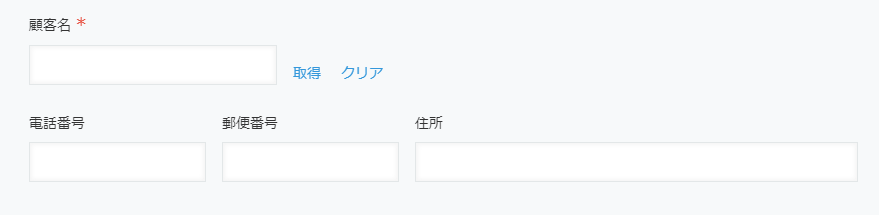
4.ルックアップ項目の設定を開き、「ほかのフィールドのコピー」に作成したフィールドと項目を指定
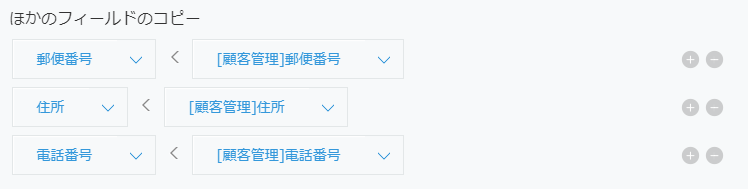
これで、顧客名を一覧から選択することができるようになっただけではなく、電話番号等のお客様に付随する情報が自動取得できるようになりました。
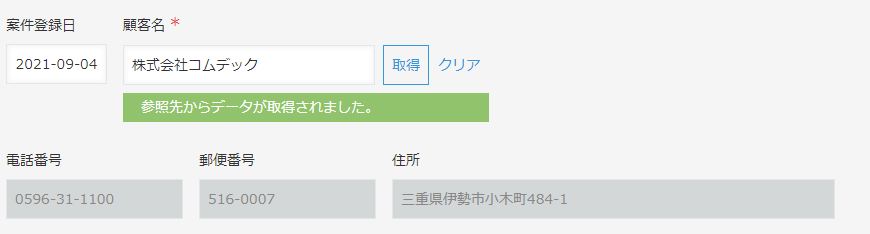
ルックアップで取得できるのはあくまで「別のアプリの情報」になります。
同じアプリ内でルックアップを設定することはできません。
また、わざわざ取得を押すことなく、あらかじめプルダウンで選択肢を表示しておくことも標準機能ではできません。
※有料プラグインを使うことで解決可能となるものもあります
取得したい項目の一部を入力することで絞り込んだ状態で一覧を表示したり、一致するものが一つだけであれば選択することなく取得できる他、ルックアップの設定そのものであらかじめ絞り込みをすることも可能です。
表示する情報を絞り込みたい場合、例えば「現在取引のある顧客だけを表示したい」というような場合には、同じくルックアップの設定で「絞り込みの初期設定」に「呼び出す情報が入ったアプリ」側のフィールドを指定した条件を設定しましょう。

基本的なルックアップの設定ができました。
ここからは、ルックアップにまつわるよくあるご要望を解決する方法を詳しく解説していきます!
ルックアップ活用時によくあるご要望1:CSVで取り込みできない
例えば、過去の案件情報をkintoneに取り込みたい等、ルックアップのあるアプリに対してこれまでエクセル等で管理していた情報を一括で取り込みたいということもあるでしょう。
そんな時、よく聞くのが「取り込もうとしたらエラーが出てしまい取り込みできない」という声。
実は、ルックアップ項目を取り込む際には気を付けるべきポイントがいくつかあります。
エラー「GAIA_IL19:ファイルのXX行目のフィールド「(フィールド名)」の値でのルックアップ(取得)に失敗しました。参照先のアプリでは、該当するレコードが見つかりません」

このエラーメッセージが表示されるということは、取り込みたいデータのルックアップに対応する項目でそもそも登録が無いか、名前の間違いや表記ゆれがある可能性が高いです。
例えば、「kintoneの顧客管理アプリでは「株式会社○○」だけど、取り込みたいデータには「株式会社」が入っていない」「㈱になっている」「(株)になっている」「半角カタカナと全角カタカナ」等、たったそれだけ、と思うかもしれませんが、残念ながらkintoneはそれらを同一のデータであるとは見なせません。
取り込みたいデータのルックアップに対応する項目は、元の「呼び出す情報が入ったアプリ」と完全一致するようにしましょう。
ルックアップ活用時によくあるご要望2:重複禁止にできない
「コピー元のフィールドに値の重複の禁止を設定していないルックアップフィールドは、表示されません」
一括でデータを取り込もうとしたとき、こんなメッセージが表示されて「はて?」となったことはありませんか?
このメッセージの通り、ルックアップフィールドで「コピー元のフィールド」に指定した項目を「呼び出す情報が入ったアプリ」側で「重複禁止」にしておかないと、データを取り込むことができません。
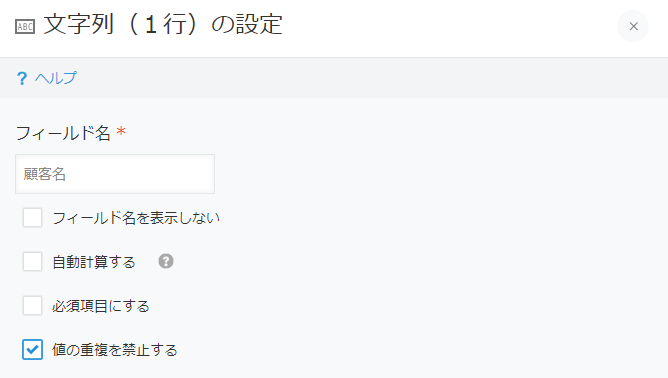
例えば顧客名が全く同じお客様がいるとして、人であれば「今回の案件はこっちのお客様」だと判断して選ぶことができますが、kintoneが自動でそれを判定し、参照する情報を決めることはできないためです。
そうは言っても、同じ名前のお客さんがいるんだから仕方ないじゃないか、というお声が聞こえてくるようですが、そんな時はルックアップの「コピー元のフィールド」を他とかぶらないもの、例えば顧客番号、レコード番号等に指定しましょう!
……といいたいところですが、「被らない番号」を「コピー元のフィールド」にしてしまうと、なかなか全てのお客さんの顧客番号を覚えるのは難しく、番号で呼び出そうと思うと「事前に顧客管理アプリで検索して、顧客番号を調べる」という、エクセルで管理していた頃と変わらない二度手間が発生してしまいます。
他とかぶらない情報にしようとするとせっかくルックアップで呼び出しできるという利便性が損なわれ、かといって顧客名だけではどうしてもかぶってしまう……
そこで是非お勧めしたいのが、文字列結合プラグインで「他とかぶらないけれど検索しやすい文字列」を作ること。
例えば、「顧客名+顧客の電話番号」をくっつけた項目をルックアップのコピー元のフィールドにしておけば、絶対に他のレコードと値が重複することはないというわけです。
kintoneのデフォルトの機能として計算フィールドや文字列フィールドで文字列を自動で連結させて一つの項目とすることはできるのですが、「自動計算」をさせてしまうとその項目は重複禁止に設定することができなくなってしまいます。
そのため、文字結合プラグインをつかって「他とかぶらないユニークな情報を作り出す」かつ「重複禁止」に設定できるようにしていきます。
文字結合プラグインの使い方はとっても簡単!
どのフィールドの情報とどのフィールドの情報をくっつけたいのかを指定し、それぞれの情報の間に何か文字を入れるかを登録、結合した結果を入力するフィールドを指定するだけです。
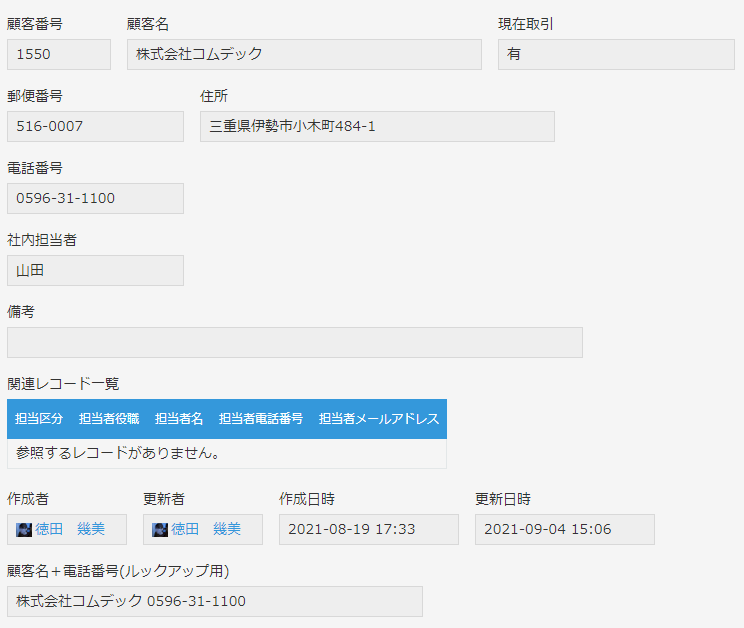
「本当はコピー元のフィールドにしたい項目+ルックアップ元アプリ内のそのレコード特有の情報」を連結させたら、その項目をコピー元のフィールドにしてルックアップを設定していきます。
※すでに設定済みのフィールドの「コピー元のフィールド」は変更できないため、新しくルックアップフィールドを配置してください。
その時、「こちらのアプリで使いたい情報」に加えて、「本当はコピー元のフィールドにしたい項目」と「ルックアップ元のレコード番号」の二つも同時にコピーしてくるように設定します。
顧客管理アプリで言えば、顧客番号と顧客名がこれに該当しますね。
何故この二つの項目をコピーしてくる必要があるかというと、現在ルックアップのキーとなっているのは「本当はコピー元のフィールドにしたい項目+ルックアップ元アプリ内のそのレコード特有の情報」のため、「本当はコピー元のフィールドにしたい項目の情報だけ」という項目はない状態です。
顧客名+電話番号だけだと、例えば一覧で見るときに「顧客名だけでいいのに!」という状態になってしまいます。
そのため、改めて「本当はコピー元のフィールドにしたい項目」だけをコピーしてくることで、後々のアプリ活用時に不便がないようにします。
レコード番号を一緒にコピーしてくるのは、後々関連レコード等を活用したいとき、また後程ご説明しますが、顧客名が変更になった時等に活用するためです。
ルックアップ活用時によくあるご要望3:動的に絞り込みたい
最初にお伝えした通り、ルックアップ機能にはもともと「絞り込みの初期設定」に「呼び出す情報が入ったアプリ」側のフィールドを指定した条件を設定することで「取得」を押したときに表示されるレコードをある程度絞り込んでおくことが可能です。
しかし、レコード内の情報を元にルックアップしてくる内容を絞り込みたいときもあるはず。
具体的には、商品名をルックアップするとき、ただ取得するだけでは全商品が表示されてしまい選ぶのが大変なので、商品名を選ぶ前にカテゴリを選択し、そのカテゴリ内の商品だけ表示させたい……というような場合。
そんな時は、無料の「ルックアップ動的絞り込みプラグイン」を使って絞り込みましょう!
動的絞り込みを行うためには、 「呼び出す情報が入ったアプリ」と「ルックアップを設置するアプリ」の両方に「絞り込みの条件となる項目」がある必要があります。
今回は、先ほどの「商品カテゴリ」を例に説明していきます。
まず、「呼び出す情報が入ったアプリ」側にカテゴリ項目を設定します。
次に、注文管理側にも同様のドロップダウン項目を設定します。これで、商品カテゴリを選択できるようになりました。
ここまでできたら、「ルックアップ動的絞り込みプラグイン」を設定していきます。
絞り込みを行いたいルックアップフィールドを指定し、その下で条件を設定します。
今回は、ルックアップ内、つまり「呼び出す情報が入ったアプリ=商品マスタ」側の商品カテゴリ項目が、「ルックアップを設置するアプリ=注文管理アプリ」の商品カテゴリと一致するレコードを表示する、という設定です。
これにより、あらかじめ商品カテゴリを選んでいる時には、そのカテゴリ内の商品のみが表示されるようになりました。
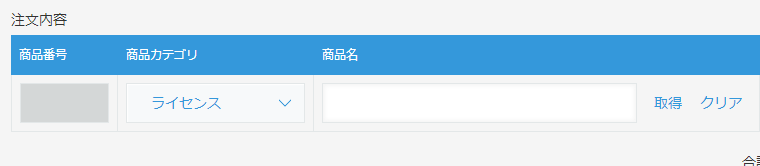 今回はドロップダウンで作成しましたが、カテゴリがよく変わる、増えるといった場合には、カテゴリそのものもマスタアプリ化して、カテゴリをルックアップしてくる形でも良いでしょう。
今回はドロップダウンで作成しましたが、カテゴリがよく変わる、増えるといった場合には、カテゴリそのものもマスタアプリ化して、カテゴリをルックアップしてくる形でも良いでしょう。
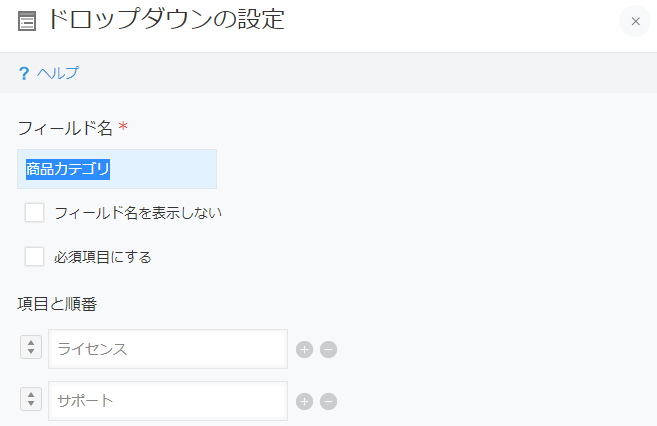
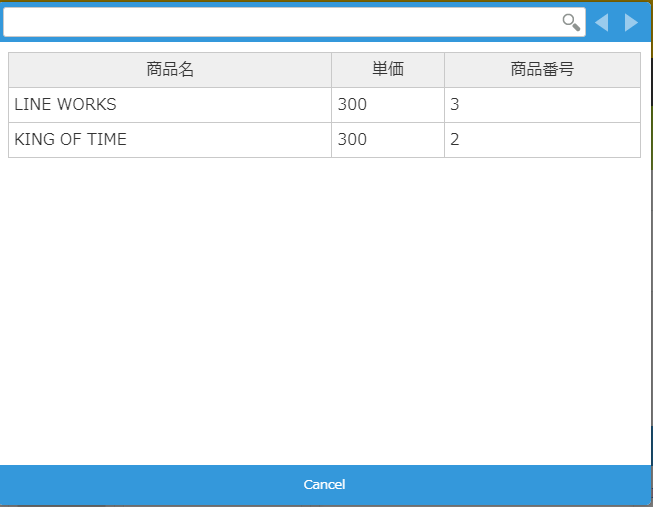
※ルックアップ時に表示される情報は、ルックアップ項目で設定している通りです。
ルックアップ活用時によくあるご要望4:複数選びたい
ルックアップフィールドは、「呼び出す情報が入ったアプリ」から一つのレコードを参照し、付随する情報を一緒にコピーしてくる機能です。
しかし、稀に「ルックアップ項目を二つ選びたい……!」ということもあります。
例えば案件管理に担当者を入力するとします。
「この案件は一人ではなく二人、従業員アプリから担当者を選びたい……」そんな時、一番簡単なのはルックアップフィールドを二つ配置することですが、果たしてそれが最適でしょうか?
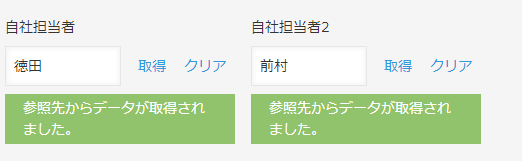
できれば、ひとつのフィールドに担当者を二人表示したい。
そう思ったときは是非、無料の「ルックアップレコードコピープラグイン」を使ってみてください。
まず、通常通りルックアップフィールドを設置、設定します。
そして、「文字列一行フィールド」を配置してください。このフィールドが、「担当者名二人分を表示するフィールド」になります。
※名前は任意で問題ありません。

ここまでで一回アプリを更新したら、次はルックアップレコードコピープラグインの設定をしていきます。
最初に設定した通常のルックアップフィールドを「コピー元アプリ指定フィールド」に指定し、文字列一行のフィールドを「選択レコード表示フィールド」に指定します。
通常のルックアップフィールドは見えている必要はない項目になりますので、「フィールドを非表示にする」でも問題ありません。
この設定を行うと、文字列一行フィールドに虫眼鏡マークが表示されます。
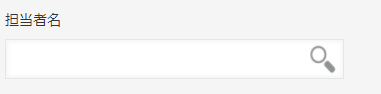
虫眼鏡マークをクリックすると、従業員アプリから複数名を選んで同じフィールドに表示できるようになるのです。
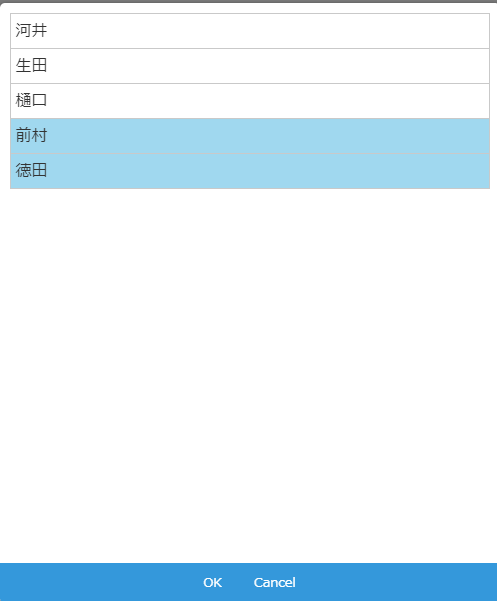
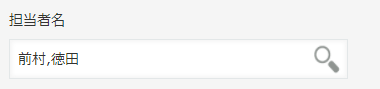
文字列一行に連結して表示するのではなく、テーブルデータとして一行ずつ表示することも可能です。
その場合には、参照したい情報全てをテーブルに配置し、コピー元とコピー先を指定します。
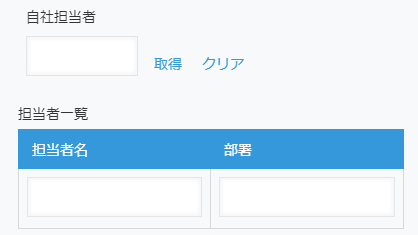
そうすると、テーブル上部に「レコードをコピー」するためのボタンが表示されます。
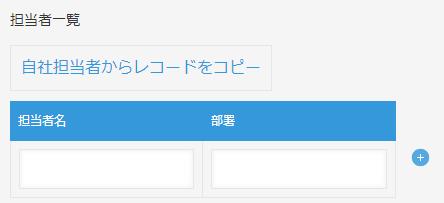
文字列一行の時と同じように複数選択すると、テーブルに自動で一行ずつコピーされます。
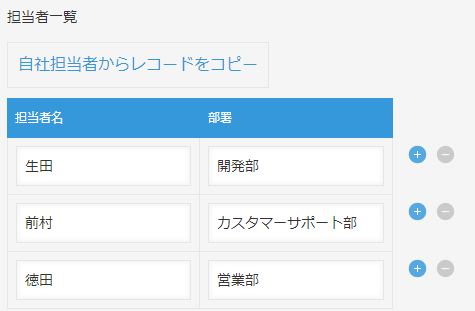
複数選びたい、となるとチェックボックスフィールドにしてしまいがちですが、項目がよく変わる、追加されるような場合にはマスタアプリにしたほうがアプリのメンテナンスが楽になります。
同じフィールドで複数アプリから参照したい!というご要望もたまにお伺いしますが、残念ながら同じフィールドで複数アプリから情報を参照することはできません。
ルックアップレコードコピープラグインが使えるのは、あくまで「同じアプリから複数の情報を参照したいとき」です。
複数アプリから参照したい場合には、参照したいアプリの分ルックアップ項目を作成していただく必要があります。
ルックアップ活用時によくあるご要望5:参照フィールドを編集したい
ルックアップは、「コピー元のフィールド」に指定した項目以外のフィールドも一緒に参照してコピーしてくることができます。
この昨日は非常に便利ですが、その反面、一緒にコピーしてきた項目はグレーアウトしてしまい編集できなくなってしまいます。

例えば、「商品マスタから基本の単価は参照したいけれど、お客様に応じて今回だけ値引き対応するから単価を変えたい」といったケースの時、別の項目を作って管理するのは、計算項目等の設定上もあまりおすすめはできません。
かといって、わざわざルックアップ元のマスタの値段を変えてしまうと、別の注文を登録するときに値引きされたままの単価で注文を受けてしまう等のミスにつながりかねない……そうならないためには、ルックアップで参照してきた項目が編集できるようになれば良いのです。
ルックアップで参照してきた項目を編集したいときには、「kintone ルックアップコピー項目編集プラグイン」を活用しましょう!
設定方法は、編集したい項目にチェックをつけるだけ。今回は、単価を修正出来るようにしたいため単価にだけチェックを入れます。
これにより、参照はしてきますが編集できる項目になりました

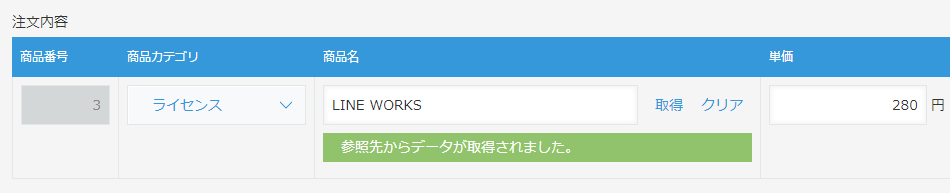
これで、たまにある例外にも柔軟に対応できるようになりますね!
ルックアップ活用時によくあるご要望6:初期値を入れたい・自動入力したい
「ルックアップ項目に初期値を設定しておきたい」
「特定の条件の時にはルックアップする内容が決まってくるので、わざわざ入力せず自動で入力にしたほうが入力漏れやミスが減る」
このようなご要望もお伺いしますが、残念ながらkintoneの標準機能ではルックアップフィールドに初期値等を設定することができません。
そこで活用したいのがだいたいなんでもできる無料プラグイン「条件分岐処理プラグイン」です。
設定項目がいろいろありますが、今回使うのは「自動入力」の部分のみ!
初期値を入れたいということであれば動作条件も不要です。
「特定の条件の時にこの名前でルックアップしたい」といった場合には条件を指定してください。
※「自動ルックアップ」という項目もありますが、今回はそちらではなく「自動入力」を使います。
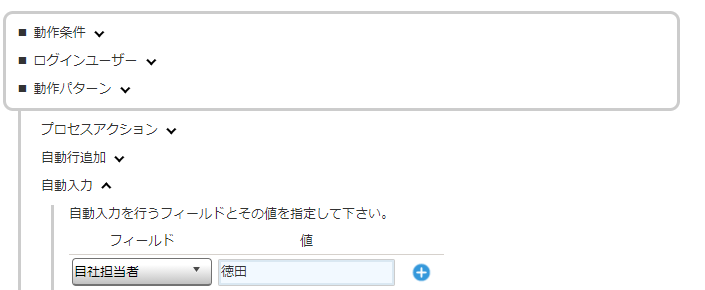
これで、レコードを新規追加した際には自動でルックアップ項目に初期値が入力され、自動取得されるようになりました。
条件分岐処理プラグインの詳しい使い方はこちらで解説しています!
▼入力効率大幅アップ!kintone条件分岐処理プラグインの使い方徹底解説!
ルックアップ活用時によくあるご要望7:元の情報を更新したら、ルックアップ先も自動更新・自動取得してほしい
「ルックアップ元の情報を更新したら、ルックアップしているアプリの情報も自動更新してほしい!」
これがルックアップにまつわるご要望の中で最もよく聞くものかもしれません。
ルックアップは、その性質上「ルックアップしてきたときの情報」を参照します。
そのため、例えば案件管理アプリに参照してきた顧客の住所や電話番号、顧客名は、元の顧客管理アプリで変更されたとしても、過去にルックアップした案件管理アプリでは再度「取得」をしない限り更新されません。
そんな時に使っていただきたいのが「アプリ間レコード更新プラグイン」。
元のアプリで情報が変更された時に、その情報を参照している別のアプリの情報を自動で更新してくれるプラグインです。
※同様の設定は、条件分岐処理プラグインでも可能です。
アプリ間レコード更新プラグインで自動更新するためには、更新のキーとなるフィールドを指定する必要があります。
今回の場合で言えば「顧客管理アプリ」と「案件管理アプリ」で「この条件が合致していたら情報を更新する」という条件となるフィールドです。
顧客名や住所は変わる可能性があることから、ここでは「顧客番号」つまりレコード番号を更新のキーに指定するのがベストです。
ここで、最初のルックアップの設定の際にお伝えした「顧客番号も参照しておく」が活きてきます。
顧客管理アプリのレコード番号と、それを参照してきた案件管理側のフィールドを更新キーフィールドに設定し、ルックアップ項目を更新フィールドに指定するだけ。
▼更新前の案件管理画面
▼変更前の顧客管理画面
電話番号を末尾3300に変更して保存すると、「更新データ取得中」と表示されます。
顧客管理アプリの保存が完了すると、案件管理側の電話番号も自動で更新されています。
これで、ルックアップの再取得をしなくても、自動で最新の情報に更新されるようになります!
ただ、ルックアップ先が多い場合にはひとつひとつのアプリに対して設定していく必要がありますので、「どうしてもそのアプリ内にフィールドが無いと困る情報」以外は「関連レコード」で見えるだけの状態でも十分ではないでしょうか?
改めて、「その情報はルックアップしてくる必要があるのかどうか」を検討いただく機会にしていただくと、アプリがよりスッキリと、必要項目だけにシェイプアップできるかもしれません。
ルックアップ活用のポイントを動画で解説!
今回ご紹介した「ルックアップ活用でよくある7つのご要望と対応方法」は以下の通りです。
ご要望1:CSVで取り込みできない
取り込みたいデータのルックアップに対応する項目は、元の「呼び出す情報が入ったアプリ」と完全一致に
ご要望2:重複禁止にできない
コピー元のフィールドは重複禁止、できない場合には文字列結合プラグインで他とかぶらない文字列を作る
ご要望3:動的に絞り込みたい
「 ルックアップ動的絞り込みプラグイン」を活用
ご要望4:複数選びたい
「ルックアップレコードコピープラグイン」を活用
ご要望5:参照フィールドを編集したい
「kintone ルックアップコピー項目編集プラグイン」を活用
ご要望6:初期値を入れたい・自動入力したい
「条件分岐処理プラグイン」を活用
ご要望7:元の情報を更新したら、ルックアップ先も自動更新・自動取得してほしい
「アプリ間レコード更新プラグイン」を活用
かなり盛りだくさんでお送りしましたが、御社が叶えたいルックアップ活用の糸口は見つかりましたでしょうか?
ルックアップをしっかり活用することがkintoneを業務の主軸にしていくためのキーになると言っても過言ではないので、是非ともルックアップ機能をフル活用してみてください!
その他無料プラグインについて紹介している記事はこちら!
▼無料で使えるkintoneプラグイン!効率化を実現するおすすめ10選
今回の内容の一部を動画でわかりやすく解説していますので、合わせてご覧ください!